MAC迁移助手是一款数据传输工具,主要用于将以前windows电脑系统的数据无损地传输到MAC Apple电脑上。众所周知,苹果的电脑系统不同于普通的笔记本系统,而是图片、视频、文档等。是可互操作的。如果有刚更换苹果的用户,可以直接使用这个工具进行数据迁移。
软件介绍
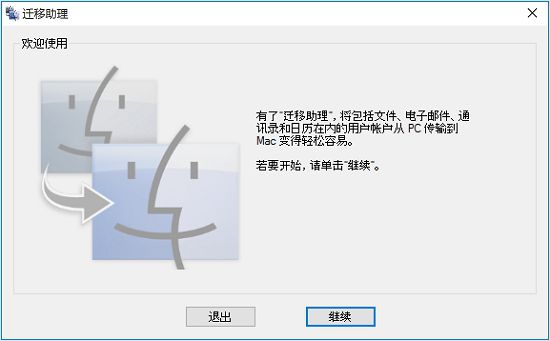
苹果Windows迁移助手帮助您将Windows上的数据传输到苹果。如果你最近要从Windows平台转到MAC,这个软件是一个极好的选择。可以直接同步迁移数据,特别是对于一些设计师来说,绝对是一个非常好的助手。
软件功能
迁移助手欢迎屏幕打开Mac。第一次打开苹果电脑时,“设置助理”会自动打开。如果您已经设置了Mac,请打开“迁移助手”,它位于“应用程序”文件夹的“实用程序”文件夹中。
在Mac上,按照屏幕上的提示操作,直到您到达迁移助手的迁移面板。选择信息迁移源选项“从Windows电脑”,然后单击继续。

在“迁移助手”中选择一种传输方法
当提示输入管理员名称和密码时,请这样做。
单击继续关闭任何其他打开的应用程序。
在Mac的迁移窗口中,从可用计算机列表中选择您的电脑。然后等待电脑显示与Mac相同的密码。迁移助手中显示的密码
当您的电脑和Mac显示相同的密码时,请点按“继续”。在迁移助手中验证密码
Mac会扫描电脑上的驱动器,以建立一个要迁移的信息列表。扫描完成后,选择要迁移到Mac的信息,然后单击继续。了解一些可以迁移的数据。
在迁移助手中选择要传输的信息
您可以在电脑和Mac上查看进度和预计剩余时间。它们指示迁移何时完成。
使用说明
1.确保您使用的两台苹果电脑通过无线或以太网电缆连接到同一个网络。如果您的网络连接速度较慢,您可以使用一根以太网电缆连接两台计算机,以便在迁移过程中随时传输信息。迁移助手将检测到新的连接,并自动切换到以太网,而无需再次启动迁移过程。2.在新的Mac上,打开迁移助手。您可以通过选择go实用程序或使用聚光灯或启动板来找到它。
3.迁移助手打开后,单击继续。
4.出现提示时,输入管理员密码,然后单击确定。
5.在旧Mac上,打开迁移助手。
6.“迁移助手”窗口打开后,选择将数据迁移到另一台Mac的选项,然后点按“继续”。出现提示时,输入管理员密码。
7.选择要迁移的系统,然后单击继续。在您选择源系统之前,“继续”按钮将不可用(灰显)。

8.如果显示安全代码,请确保两台计算机上显示的安全代码相同。然后,在源计算机上单击继续。
9.您可以在下一个屏幕上自定义迁移信息的类型。如果您只想迁移部分帐户,请取消选择您不想迁移的任何内容。如果原始Mac上有多个用户,您可以点按用户图标旁边的三角形,并取消选择您不想为特定用户迁移的任何内容。

10.点按“继续”后,迁移助手将开始向新Mac传输文件。完成迁移所需的时间取决于复制的数据量和连接速度。

迁移完成后,登录窗口再次出现。登录到新Mac上迁移的帐户以查看文件。



 mfcm140u.dll
mfcm140u.dll
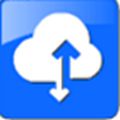 东师理想文件传输助手
东师理想文件传输助手
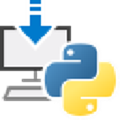 icloud
icloud