联想在线课堂助手是一款电脑性能测试工具。这个网课助手并不是大家以为的远程云教育软件,而是测试电脑硬件和网络,从系统、硬件和网络三个方面测试电脑状态,确认电脑是否符合网课要求。如果没有,用户需要先解决问题,然后才能使用计算机进行在线课程。
软件介绍
这个工具会从三个维度对电脑进行测试:系统测试包括操作系统;硬件检测包括CPU、内存、硬盘、麦克风和摄像头。网络检测包括有线/无线网卡、DNS、路由器延迟、局域网设备数量和综合网络速度测量。用户根据测试结果提供的优化解决方案,可以达到联想官方提供的服务产品,选择优质服务,解决影响在线课程使用的问题。
使用说明
1.双击运行“NCAssistant.exe”。对于可能的用户账户控制提示,请选择“是”,如图1所示:
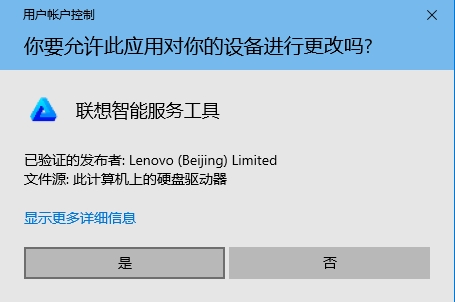
图1
2.自解压开始后,显示主页,如图2所示:
2.1点击开始测试按钮开始测试。
2.2可以点击首页右上角的三个按钮,其中“关于”是工具的图标和版本显示,“帮助”是工具的详细说明页面,还有最小化窗口的按钮和关闭退出程序的按钮。
2.3点击反馈按钮,打开工具的反馈页面,提交使用过程中遇到的问题或建议,让联想及时解决更新问题。
2.4单击《联想服务工具使用许可协议》显示协议的详细描述。默认情况下,检查协议。如果未选中,开始检测按钮将变灰,并且此工具无法使用。
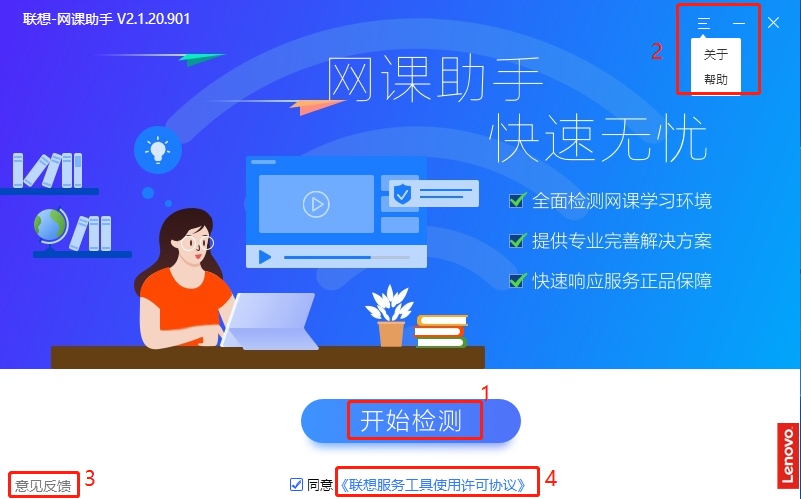
图2
3.检测,包括麦克风、摄像头、操作系统、硬件和网络检测。
3.1声音检测采用录播形式,如图3所示。下拉框显示程序自动检测到的麦克风和扬声器设备(一个或多个)。注意提前打开麦克风和扬声器。测试时,可以切换麦克风和扬声器设备,调整麦克风和扬声器按钮,验证音量是否变化。如果能正常听到声音,点击声音正常,报告中麦克风显示“优秀”;如果不能正常听到声音,可以点击问题,报告显示“去调谐”;您也可以在不测试声音的情况下单击跳过按钮,报告显示“未检测到”。无论你点击这三个按钮中的哪一个,你都将进入屏幕测试。
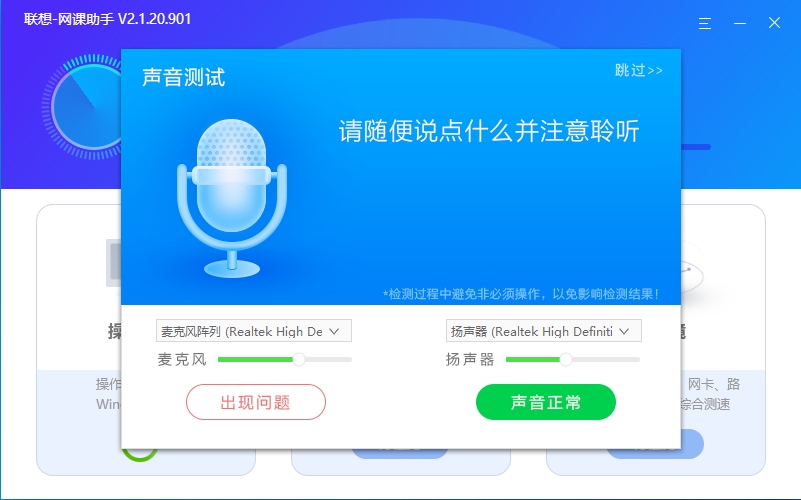
图3
3.2图片检测,如图4所示,下拉框显示程序自动检测到的一个或多个摄像头设备。点击按钮打开预览屏幕,查看屏幕是否可以正常显示。如果显示正常,点击屏幕上的正常按钮,报告中的摄像头显示“优秀”;如果不能正常显示,则点击时出现问题,报告中显示“去调”;您也可以在不测试屏幕的情况下单击跳过按钮,报告显示“未检测到”。无论点击这三个按钮中的哪一个,都会进入检测状态,其他检测项目(会有提示,比如“检测主机基本信息”)会被扫描,直到检测完成,如图5所示。
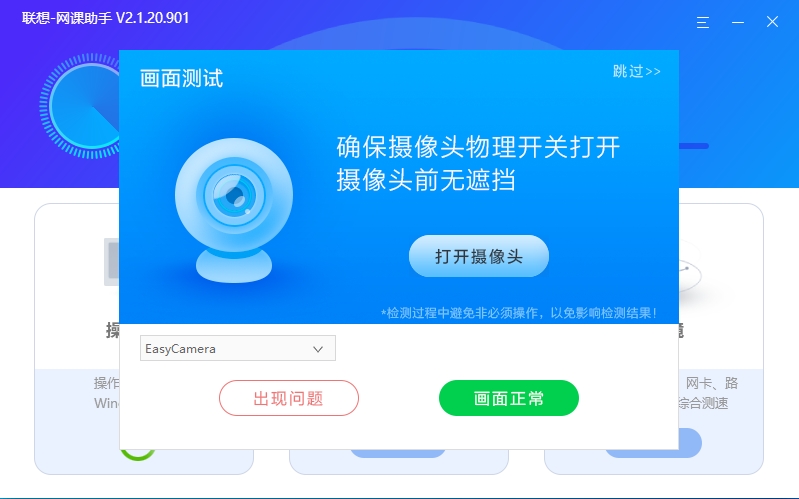
图4
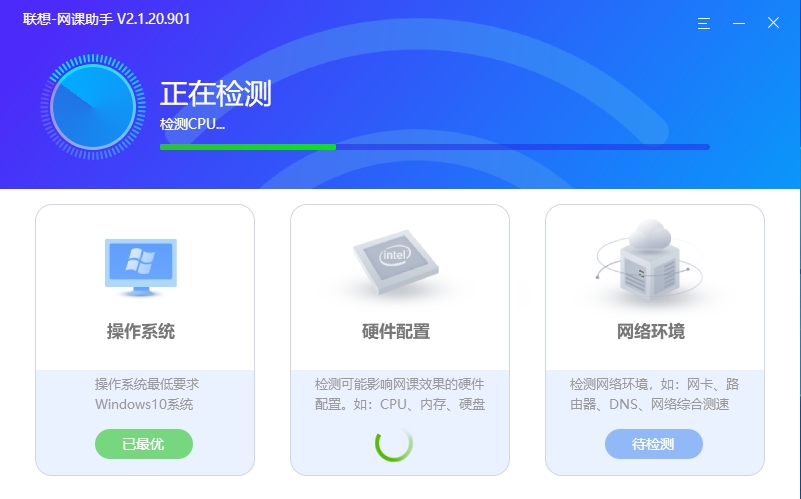
图5
4.测试完成
操作系统、硬件配置、网络环境三个模块的12项全部测试完毕后,会显示测试结果页面。该工具将给出总分、可以优化的项目数以及查看完整报告的按钮,如图6所示。如果三个模块之间不需要优化,说明已经优化;如果有需要优化的检测项目,显示优化方案按钮;如果可以优化DNS,显示优化按钮。
单击查看完整报告按钮和优化或优化方案按钮,打开完整报告网页,供用户查看详细信息。
点击“取消优化”按钮,该工具将优化计算机的域名系统地址。优化后,总评价分数会增加。
单击重新测试按钮返回主页重新测试操作。
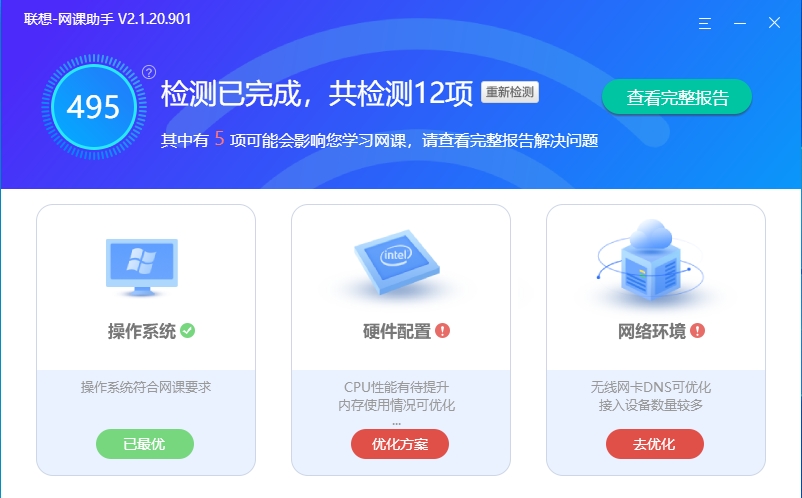
图6
5.查看完整的报告页面
报告页面分为两部分,上部提供硬盘、内存、整机、网络环境、网络课程运行加速等主机信息和服务模块
点击上方各服务按钮,打开联想提供的相应服务产品网页,用户可选择相关产品和服务。点击各模块的非按钮区域,页面可以快速向下滑动,在检测详情中找到对应的部分。例如,单击硬盘模块的非按钮区域,页面向下滑动以在检测详细信息中找到硬盘内容区域。用鼠标挂起网络环境模块,点击联系我们按钮,显示联想提供电话服务的用户信息收集框,如图8所示。
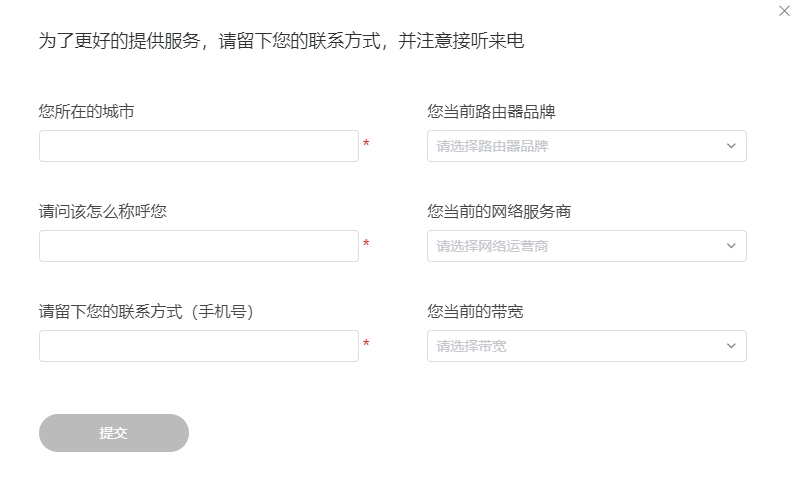
图8
每个测试项目的具体情况显示在测试详情中,可能有升级和调整的按钮。点击后,页面滑动到顶部对应模块进行选择,提示用户点击服务产品。

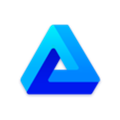

 Broken
Broken
 狂龙智能关机软件
狂龙智能关机软件
 手机顽童模拟器
手机顽童模拟器