Dragonframe是一个动画工具,可以帮助用户制作动画。该软件拥有动画工具、图像捕捉工具、电影拍摄工具等功能,让用户制作动画变得更加容易。软件还为用户提供了摄像头连接功能,可以通过摄像头记录图片,然后在软件中进行处理。
软件功能

1.动画工具
软件通过实时视频预览,向动画师展示已经拍摄的帧和即将拍摄的帧之间的对比关系。使用洋葱皮功能,动画师可以通过一次推进一帧来比较每一帧。
2.高质量图像捕捉工具
无论您是使用高清DV还是单反数码相机拍摄,该软件都能捕捉到最高质量的图像。这些高清帧通常不同于实时预览的图像。软件可以快速收集和存储图像。
当从相机捕捉图像时,软件不做任何处理。该软件将原始高清文件直接从相机存储到您的计算机,甚至无需隐藏它们。
如果用高清或标清拍摄,图像会从一系列彩色拍摄结果的差异中获得,以降低图像的噪声。
3.电影拍摄工具
电影拍摄区将是首次拍摄时调整相机的工具集合。您可以同时设置面罩和安全区。该软件使用直方图和密度计来测量图像质量和不同镜头的一致性。
软件特色

1.动画
带走你的动画人生。专业屏幕上用于精确移动的工具。踩,玩,捕捉,重复。
2.摄影
使用相机控制、测试照片和高级图像查看工具来合成和照亮完美的照片。
3.声音的
导入和编辑多个音轨。执行对话跟踪以读取多个字符。
4.DMX照明
用简单的关键帧编程动画灯光。动画师的自动工作灯。简单的大灯/尾灯编程。
5.运动控制
6.使用直观的图形界面来编程高级相机移动。
7.时间表
基于框架的编辑就像拖放一样简单。调整时间,重新拍摄序列,甚至恢复删除的帧。
8.绘图工具
用基于矢量的绘图工具标记屏幕,以指导您的动画。用增量编辑器绘制和预览运动路径。
9.x表
在x光片侧面板中规划场景并跟踪进度。添加提醒,绘制运动路径和调整时间。
10.导向层
在“参考图层”侧面板中配置所有合成参考线、绘图图层和参考材料。
11.实时查看
利用实景放大,突破一些视频辅助图像。
12.多次曝光
使用不同的相机设置设置多个曝光(子帧)。链接曝光保持其设置不变。
13.颜色检测
使用颜色检测工具比较两张照片之间的色调范围,或者判断用于绿屏效果的亚光照明。
14.调色板
通过从高分辨率图像中采样颜色来创建颜色样本。另存为Swatch Exchange以与其他程序共享。
15.录音
在一些支持的相机上触发录制动画。下载视频并在测试镜头托盘中查看。
16.立体3D工具
检查浮雕,设置收敛或边缘浮动,调整眼睛之间的距离。
17.波形视图
查看时间轴或X-Sheet中的混合音频波形,这样您就可以看到动画制作时接下来会发生什么。
18.参考音轨
在音频工作区中使用参考电影的音频。观看视频,擦洗音频,并执行曲目阅读。
19.时间失真
音频以项目帧速率锁定在动画中。如果您以不同的速度观看动画,音频将被调整以保持同步。
20.定制面部套装
创建自己的脸作为一个多层ps文件。加上你的嘴、眼睛、耳朵或任何你需要的东西。
21.音频抬头显示器
在可配置的平视显示器上观看人物对话或面部表情
安装说明
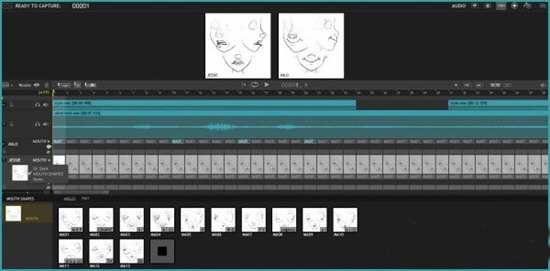
1。在Dragonframe中,输入首选项捕获并确保启用了WiF摄像头模块。如果没有,你必须改变
2。将摄像头的SD输出连接到Blackmagic设备,然后将Blackmagic设备连接到电脑
3。在Dragonframe中,选择Blackmagic设备作为辅助视频源(在“采集”菜单中)。
4。确保您在Dragonframe中看到实时视频流。如果没有,请查看我们的相机Blackmagic设备描述的设置页面
5。将ARR摄像机以太网电缆连接到计算机。
6。在网上输入ARR的IP地址,用电脑测试连接浏览器。它应该显示ARR菜单。
7。在ARR菜单中,将局域网设置设置为使用静态p地址。例如,192.168.0.100
8。在ARR菜单中,找到摄像机访问设置,并确保其已启用。
9。在ARR菜单中,设置摄像机访问协议密码并记录下来
10。在计算机上,将局域网设置配置为使用静态IP地址。例如,使用192.1680.101子网掩码255.255.255.0。
十一。在Dragonframe中,转到捕获菜单并选择“配置WiFi摄像头…
A.在对话框中,单击添加添加摄像机
B.从下拉列表中选择ARR摄像机类型
将网络设置为局域网
D.输入摄像头的IP地址“192.168.0.100”(如果这是您使用的)。
E.输入在步骤9中设置/检查的CAP密码
f在此对话框中按确定,然后按确定关闭WiF摄像头对话框。
十二个。选择ARR摄像机作为捕获源(在捕获菜单中)。
十三。应该是有联系的。去电影摄影工作区试着拍一张测试照。
支持的相机
使用dragonframe进行拍摄时,软件中会串联创建两个独立的图像序列,这些图像序列在编辑时会串联起来,都需要单反相机的live view功能,而其中的Live View功能会为动画提供视频辅助,所以软件对相机型号有一定的要求。先介绍一下软件支持的相机型号。
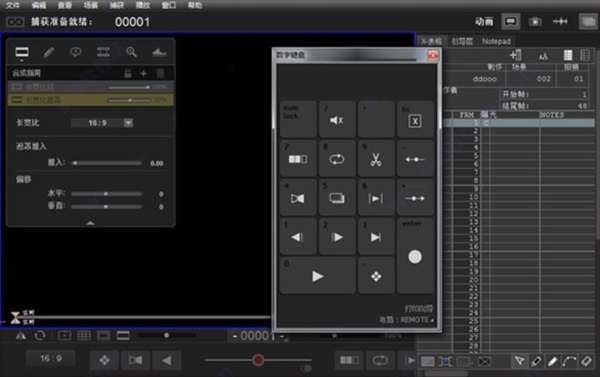
为了获得最佳的动画体验,你需要有一个合适的相机。选择Dragonframe支持的摄像头,可以通过USB进行实时取景和摄像头控制。我们推荐佳能EOS系列,他们做的是最专业的工作。无反光镜相机佳能EOS(R,RP)和尼康z系列是定格动画的绝佳选择。索尼、奥林巴斯和FUjifilm支持的机型也是不错的选择。
普通法规
佳能EOS相机是应用最广泛的静态相机。它们有相当大的实时视野,并支持许多相机设置。
由于佳能不提供在线拍摄,大多数佳能EosM相机都不支持。
尼康
尼康D3000和尼康D3100相机不支持,因为尼康不提供在线拍摄。
索尼阿尔法
索尼阿尔法a9
索尼阿尔法a7x
索尼阿尔法A7
索尼阿尔法a7R
索尼阿尔法a7R
索尼阿尔法a7R
索尼阿尔法a7S
索尼阿尔法a7s
索尼阿尔法a77
索尼阿尔法A99
索尼阿尔法a6100
索尼AIphaA6300
索尼阿尔法a6400
索尼阿尔法a6500
索尼阿尔法a6600
奥林波斯山
奥林巴斯相机是龙纹最好的MFT选择。它们具有大的实时视图,并支持许多相机设置。
怎么连接相机
,摄像头连接完成后,需要在软件和摄像头上进行一定的设置。不同的摄像头需要设置不同的内容。下面小编简单介绍一下要给大家设置的内容,这样可以顺利连接摄像头。
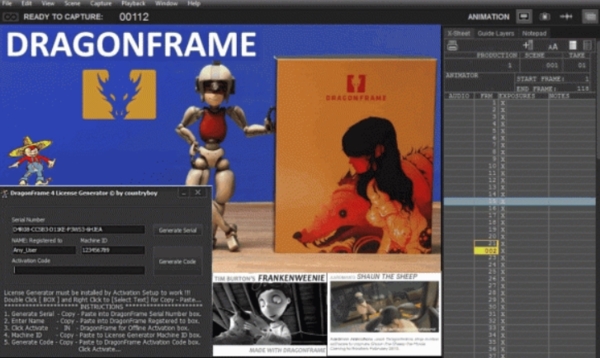
1.如果可能,请使用交流电源为相机供电。
1.-如果使用电池,请确保电池充满电。
2.-如果使用交流电源,请取出电池。
2.关闭可能连接到摄像机的所有其他应用程序
1.-对于macoS,打开-图像捕获,选择您的相机,然后在左下角的弹出式区域中选择它
连接摄像头:无应用程序.(见图)
确保Dropbox不是相机的客户端。
4.您可能需要退出谷歌备份和同步,因为即使同步被关闭,它也会干扰相机。
5.如果你有反病毒软件,请将Dragonframe列入白名单,以便它可以访问你的相机
6.创建新场景或打开现有场景。(除非场景打开,否则Dragonframe不会连接到。)
你的相机。)
7.将模式盘设置为手动(M)。
8.将自动电源关闭设置为关闭
9.将自动旋转设置为关闭
10.将镜头设置为自动对焦,并禁用图像稳定功能
(此步骤适用于数字镜头。但是,我们建议您使用如上所述的手动光圈镜头。)
1您可能需要卸下CF卡/SD卡。
12将实时显示拍摄/动画拍摄按钮设置为实时显示拍摄
13将无卡释放快门设置为打开或启用。
14将实时显示拍摄的自动对焦模式设置为快速模式或实时模式(但不是人脸检测模式)
15将自动照明优化器设置为关闭
16将纵横比设置为3:2
打开和关闭摄像机的无线网络连接(如果有的话)。否则会干扰USB连接
18用适当的%u3C5SB电缆将摄像机连接到计算机。
怎么导出
在Dragonframe中完成动画制作后,需要将动画导出保存,防止动画丢失。很多用户不知道动画的导出方法。下面小编为大家介绍一下导出方法。感兴趣的用户应该来看看。1.在文件栏中找到导出相关功能选项,默认点击“导出影片”选项开始保存,如下图所示:
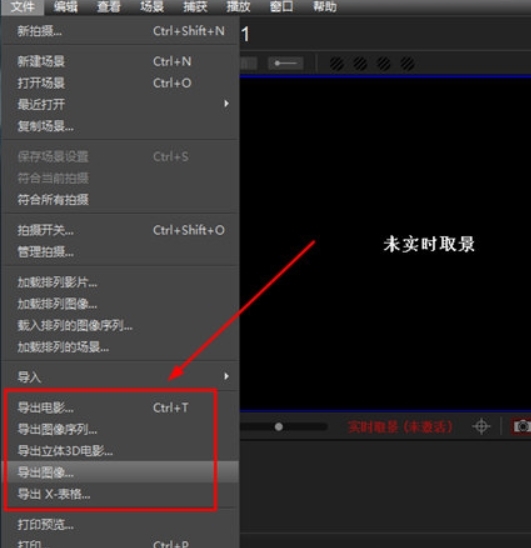
2.弹出导出电影的设置界面,可以根据自己的需要进行设置。最后,点击“导出”选项,如下图所示:
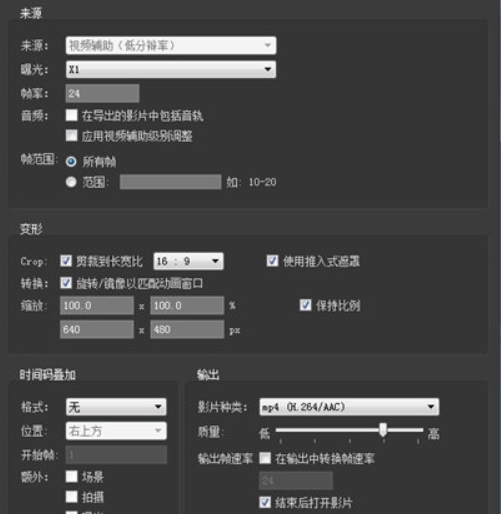
更新日志
1.改进的摄像头支持支持30多种新机型,包括索尼、奥林巴斯、富士和松下的多种机型。支持高端数字影院摄像头,包括ARRI ALEXA Mini、ALEXA LF、SXT和AMIRA型号,以及RED DSMC2。
2.WINDOWS 64位支持
Dragonframe 4提供64位和32位Windows版本,以获得最佳性能和兼容性。
3.跨平台高清晰度电视支持
Dragonframe 4为Mac、Windows和Linux提供了高dpi支持,在“Retina”Mac或Surface Pro 4等高DPI功能的系统上可以呈现清晰的文字和图形。
4.LINUX支持
在Ubuntu、Fedora或类似的64位(AMD64/x86_64)Linux系统上使用Dragonframe 4。
5.导向层
配置合成指南、排列图层和绘图的新界面。



 motion3脚本
motion3脚本
 StarFilter
StarFilter
 honestech
honestech