易上手的图像处理软件不仅可以帮助用户批量处理图像,还支持屏幕截图、水印添加等功能。用户导入图像后,可以设置相应的操作步骤自动编辑图像,也可以选择jpg等格式输出。需要的用户应该快速下载。
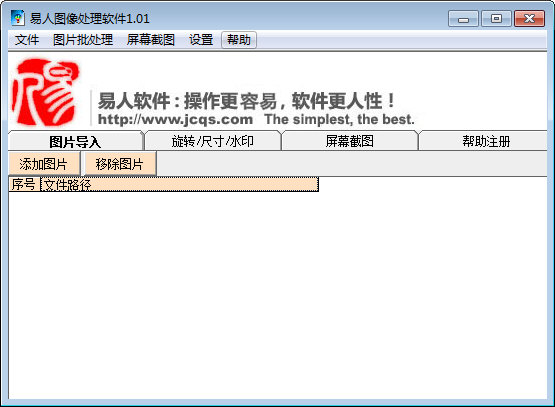
软件介绍
轻松图像处理软件是一款功能齐全的图像处理软件。用户可以通过旋转、调整图像大小、添加水印等简单操作批量处理图像。并且处理后的图像具有高质量。
软件功能
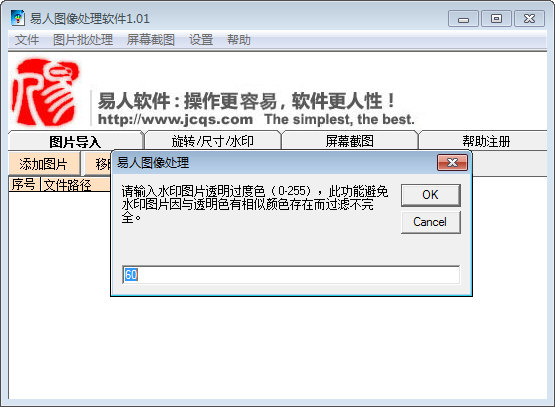
图像添加功能,支持用户变得聪明,将图像添加到软件的图像存储文件夹中
移除图片的功能允许用户一键移除图片列表而无需处理
图像旋转功能,帮助用户在指定的方向和角度旋转图像
图像存储缩放功能,支持用户自定义设置图像缩放的大小参数
水印添加功能可以帮助用户给图片添加文字水印和图片水印
截图功能,这款软件可以支持用户一键截取屏幕上需要的内容
使用方法
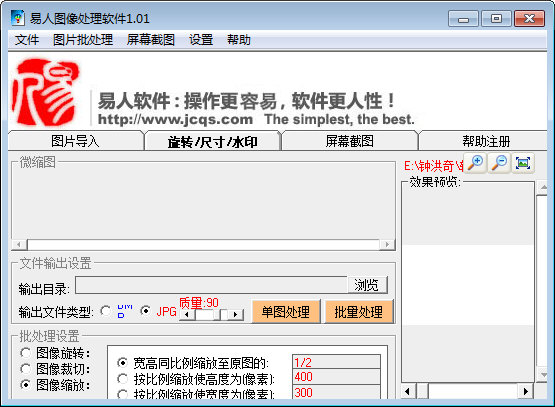
批处理使用步骤:
1.导入需要批处理的图像文件:
点击“图片导入”卡片中的“添加图片”,根据软件提示选择需要处理的图片文件(可以按住SHIFT键或在文件名上拖动鼠标进行多选)。选中的图文会在软件表中列出(用户可以多次添加图片文件,最多17万个文件)。如果用户重复导入同一个文件,软件会自动过滤重复的文件。导入后,用户可以点击表格中的“文件路径”进行自动排序。如果发现导入了不必要的文件,用户可以在表格中选择对应的行,点击“移除图片”将其移除(硬盘上对应的文件不会被删除)。
2.设置批处理操作:
导入图片后,根据用户需要在“旋转/大小/水印”卡中进行设置(详见设置部分)。设置的渲染会随时显示在右侧的图片框中。点击不同图片的缩略图,显示相应图片的渲染图。
3.批处理、输出并保存到指定目录:
图片处理设置完成后,点击输出目录右侧的浏览,选择保存处理后图片的目录,选择保存格式(BMP或JPG格式,其中可以选择不同的图片保存质量:1-100,质量越高,图片质量越好,文件越大,一般构造设置在60-90之间),然后点击批处理软件自动完成,保存的文件名与原图片文件名相同。
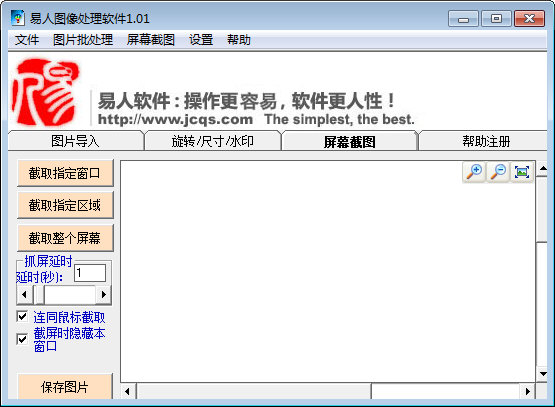
截屏功能的使用步骤:
1.设置“屏幕捕获延迟”(拖动相应的滚动条)、“用鼠标抓取”和“屏幕捕获时隐藏此窗口”
截屏延时:方便用户捕捉弹出菜单等普通截屏软件无法截取的图片;
鼠标抓取:在抓取的图片中同时显示鼠标光标当时的状态;
隐藏窗口:避免软件窗口对抓图的影响。
2.单击“捕获指定窗口”、“捕获指定区域”或“捕获整个屏幕”
捕获指定窗口:此功能与屏幕捕获延迟结合使用,例如,屏幕捕获延迟为3秒。点击此功能后,点击要抓取的窗口一次,使其成为当前窗口,等待3秒后抓取此窗口。
截取指定区域:点击此功能后,会出现一个透明窗口(类似于QQ截图),可以移动或缩放来指定截取区域。设置完成后,双击透明窗口。如果要拦截弹出菜单,可以延时双击后点击弹出菜单。
捕捉整个屏幕:将电脑屏幕上显示的所有内容捕捉为图片。
3.单击“保存图片”:
点击“保存图片”将图片保存为JPG或BMP格式图片文件(JPG画质设置同上)。
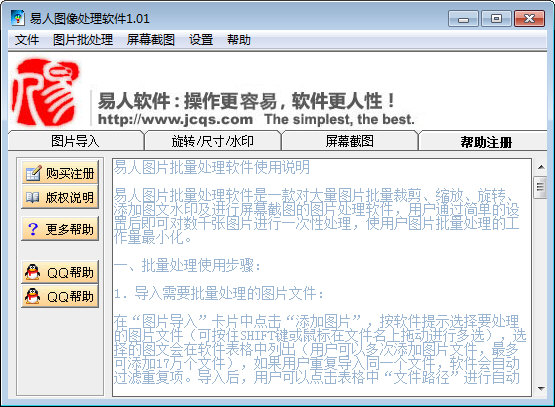



 PhoenixFD
PhoenixFD
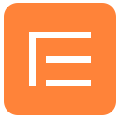 ExifPro
ExifPro
 SpriteStack(3D模型制作工具)
SpriteStack(3D模型制作工具)