PrtScr可以帮助用户在电脑桌面上快速捕捉图像,不仅可以捕捉区域内容,还可以全屏捕捉,设置不同的快捷键进行操作,选择jpg或png等导出格式。整体操作非常简单,只需按下对应的截图快捷键即可完成操作。对于需要抓拍图片的用户来说非常实用。来试试吧。

软件功能
1.它可以通过Ptr Scr、Ctrl Prt Scr或自定义热键访问2.捕捉全屏、矩形选择、手绘选择或活动窗口
3.您可以捕捉鼠标光标
4.支持多台显示器
5.允许使用平滑自然的鼠标来绘制和捕捉注释
6.将捕获直接保存到桌面或任何文件中,并将其作为电子邮件发送、编辑、打印或发送到剪贴板
7.出口到JPG,BMP或PNG(透明或不透明)
8.您可以在导出前重新调整捕捉
9.您可以使用窗口标题和浏览器URL来预先填充捕获标题和注释
软件特色
截取软件窗口时,会自动获取软件的标题拦截浏览器时,不仅会自动获取标题,还会添加文件夹的路径作为注释
保存图片时,评论栏中的文字会自动合成图片。
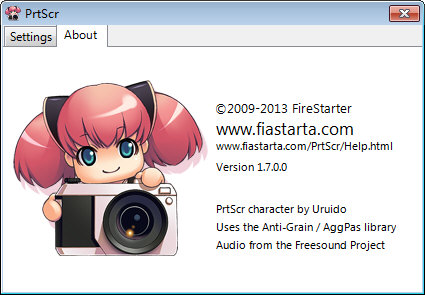
使用说明
代替截图软件按下打印屏幕(F12右侧的PrtSc/SysRq键)捕捉全屏。用鼠标点击“开始程序附件绘图”打开“绘图”程序,在此窗口中点击“编辑粘贴”菜单,出现一条信息“剪贴板中的图像比位图大,要展开位图吗?”对话框中,单击“是”,捕获的图片将被粘贴到其中。然后按Ctrl+S保存图片。
抓住窗户
使用“打印屏幕”进行截屏时,同时按下Alt键,只会抓取当前活动的窗口,然后如上所述保存。
截取游戏画面
我们都知道键盘上的Print Screen键可以抓取系统中的桌面图案,然后粘贴到“画图”程序或ps等图像处理软件中。但是如果我们想抓住游戏画面,上面的方法可能行不通。
没关系。启动windows media player(6.0以上版本),打开一个视频文件,选择“文件属性高级”,双击视频渲染器,取消Direct Draw中的YUV翻转、RGB翻转、YUV Overlaya和RGB Overlays,确认后退出。再试一次,你也可以用“打印屏幕”按钮抓住游戏屏幕。
截取DirectX图
Print Screen键拦截不了DirectX图片,所以没关系,只要我们中了一二招,就能让它下大功夫。在“开始”菜单的“运行”中输入regedit,打开注册表编辑器,然后将注册表展开到HKEY _ local _ machinessoftdirectdraw分支,新建一个“DWORD”值,重命名为“EnablePrintScreen”,并填写键值“1”,这样打印屏幕键就有了截取DirectX图的功能。
拦截老鼠
打开“程序配件辅助工具放大镜”,如果没有,可以下载一个。将放大倍率设置为1,然后按“打印屏幕”键进行截图。然而,这张裁剪图最多只有屏幕的一半大小。如果你想剪更多的内容,可以把放大镜拉大一点或者提高屏幕的分辨率。
快捷键
* PrintScreen:截图整个屏幕* alt print swipe:截图当前窗口。
*左键:画出需要的保存区域,也就是说可以裁剪出不规则的区域。
*右键:绘制线条和注释。
* Ctrl左键:裁剪矩形区域。
* Ctrl右键:绘制矩形。
*鼠标滚轮:调整画线大小。
*删除/退格:删除最后一行。可以多次使用。
* Esc:退出截图。
*空间:捕捉整个屏幕。



 CRW
CRW
 AWinware
AWinware
 Rtfx
Rtfx