UG10.0是一款建模软件。与之前的8.0版本相比,UG 10.0更具创新性,可以创建更多的方向和模型,添加更多的指令。但是XP系统不能用,10.0只能用在新系统上。XP用户还是推荐8.0。
软件介绍
UG(Unigraphics NX)是西门子PLM Software公司生产的产品工程解决方案,为用户的产品设计和加工提供数字化建模和验证手段。Unigraphics NX提供了一种经过实践验证的解决方案,能够满足用户虚拟产品设计和工艺设计的需求。UG也是用户指南和通用语法的缩写。
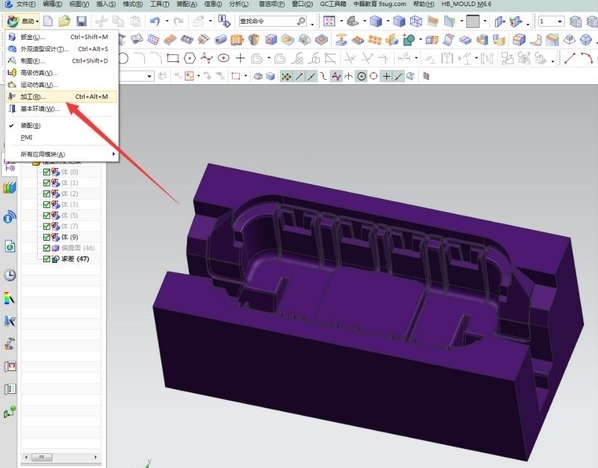
ug是目前模具行业最好的3d设计软件,已经发展到UG版本ug10.0,新版本不再支持32位系统和XP系统,只能安装在64位win7、win8和win8.1系统上。而且ug10.0最大的变化就是完全支持中文名字和中文路径;同时增加了新的航空设计选项、新的创意建模、新的偏置3D曲线、新的绘制“横截面线”命令、切割延伸命令分为两个命令、增加了生产线设计的线设计模块等。能给用户带来更非凡的全新设计体验。
软件特色
1.最大的变化是ug10.0支持中文名称和中文路径。2.插入-曲线-最后两个,一个是优化2D曲线和测地线草图,这两个都是新功能。
3.UG10.0增加航空设计选项,钣金功能增强。
4.航空设计弯曲
5.航空设计肋板
6.航空设计阶梯
7.航空设计支持
8.在捕捉点时,添加了一个新的“极点”捕捉,可以在使用某些命令时捕捉曲面和曲面的极点。
9.创意建模是来自NX9.0的一个功能,ug10.0增加了很多功能,比NX9更强大。快速建模的方向是趋势,也是重点发展方向。UG10.0增加了:
10.放样框架
11.扫帧
12.管道框架
13.复制框架
14.帧的多段线
15.提取框架折线
16.“插入”菜单中还有一个2d组件
17.ug10.0资源栏管理更方便。在侧边栏工具栏上,还有一个额外的“资源栏选项”按钮,可以直接管理资源栏。
18.在ug10.0中,鼠标操作视图放大缩小时,正好和之前的版本相反。鼠标左键用来向下缩小方向,鼠标左键用来向上放大方向,以前不是这样。
19.为了更好地使用,修剪和延伸命令分为两个命令。而且扩展偏移值可以为负,拆分前不能为负!也就是说,现在有可能缩短平板电脑。
20.绘图中有绘制“剖面线”的命令,可以绘制剖面线供查看。
21.添加"圆角"命令删除面功能。
22.添加:偏移3D曲线,UG菜单中【插入】——【导出曲线】——【偏移3D曲线】。
23.注塑模具工具中的[创建块](即创建一个箱体)。增加了两个新功能:支持圆柱体和长方体功能加入其中。
安装教程
1.打开NX10.0_JAVA-x64位。已破解文件夹下的. exe文件
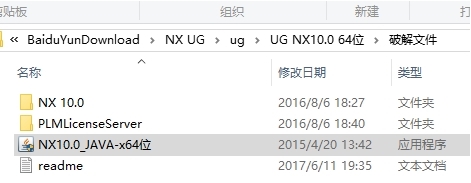
2.单击下一步
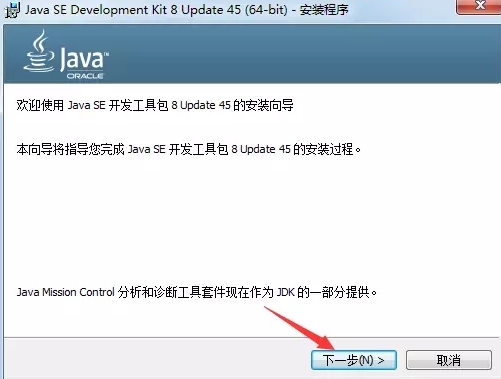
3.单击下一步

4.选择安装目录,默认安装在C: \程序文件\ Java \ JDK1.8.0 _ 45中(建议安装在C驱动器以外的磁盘上,但在D驱动器上新建一个文件夹D3360 \程序文件\ Java \ JDK1.8.0 _ 45),点击下一步
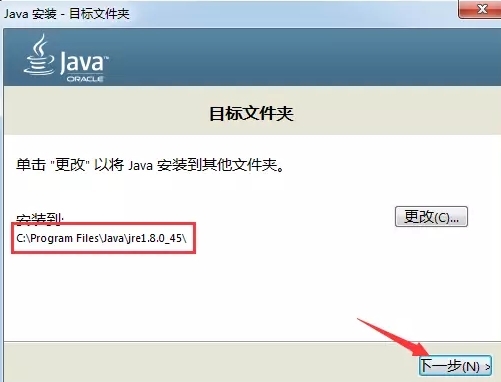
5.单击关闭关闭窗口。
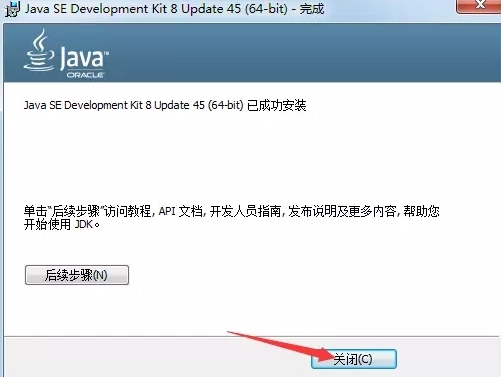
6.右键单击我的计算机,选择属性,单击高级系统设置,然后在计算机名选项卡下复制当前计算机名
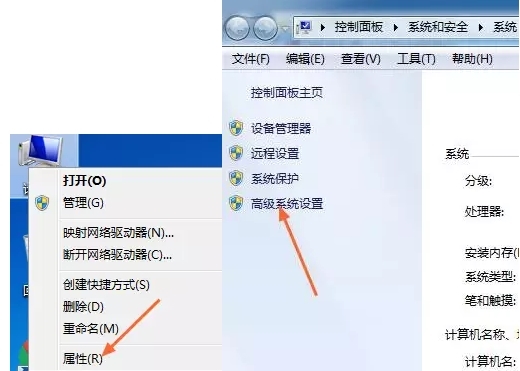
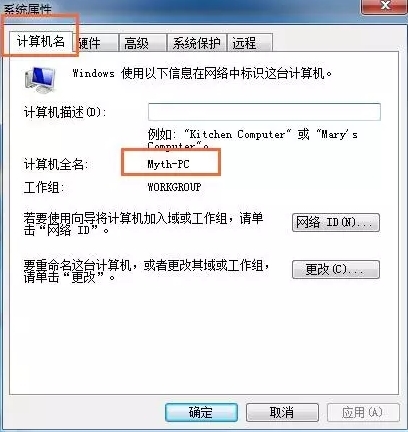
7.在已破解的文件\ plmliceneserver下打开spl 6 . lic文件,并右键单击该文件以在记事本中打开它
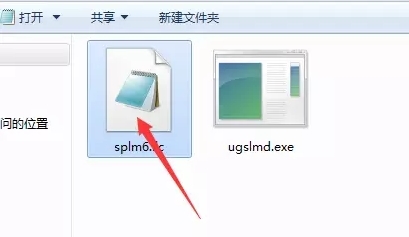
8.用刚刚复制的计算机名替换此主机
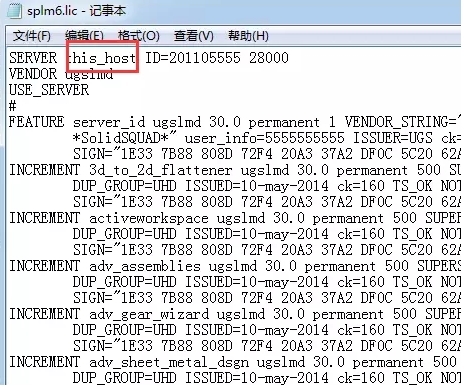
9.打开主文件夹,然后单击启动

10.点击第二个安装林肯服务器
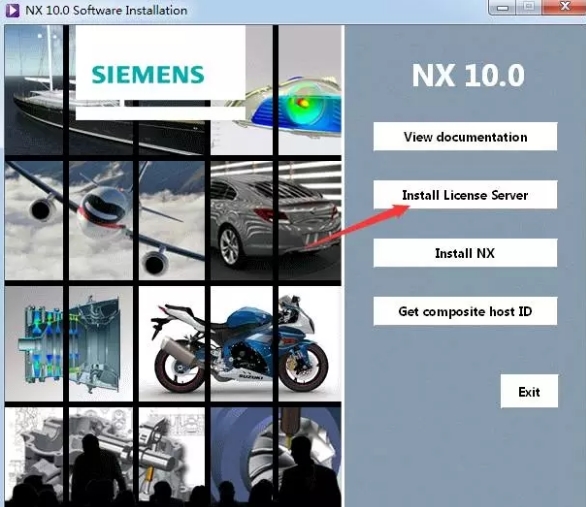
11.单击下一步
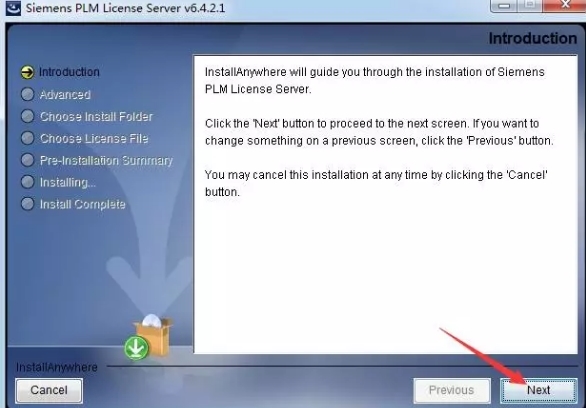
12.选择安装目录。默认安装目录为c: \程序文件\ Siemens \ plmliceneserver(建议安装在c驱动器以外的磁盘上。您可以在d驱动器中创建新文件夹d: \程序文件\ Siemens \ plmliceneserver,然后单击“下一步”。
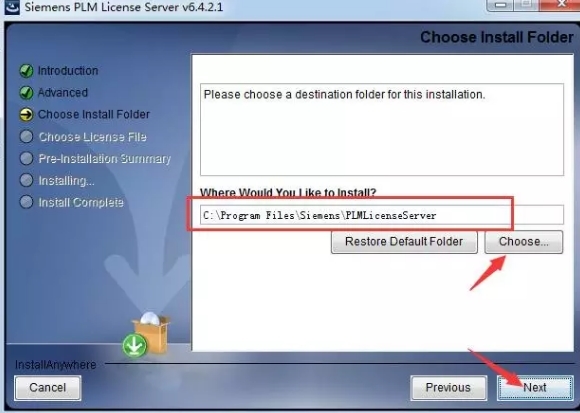
13.单击选择,在刚刚更改计算机名的已破解文件\ plmliceneserver下选择spl 6 . lic文件,然后单击下一步
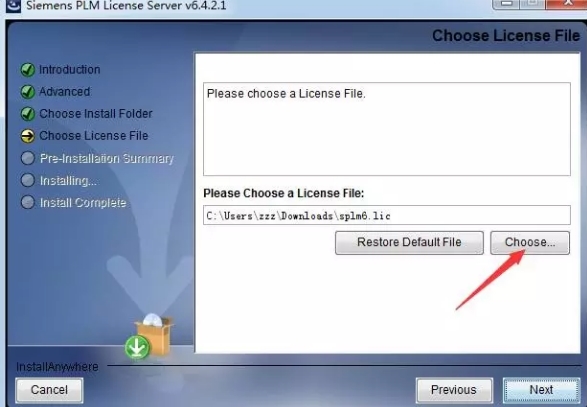

14.单击安装
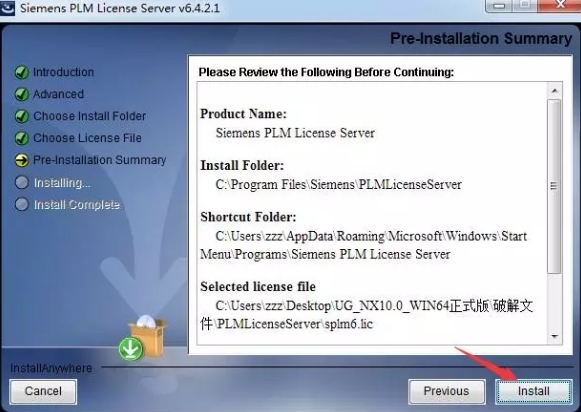
15.单击完成
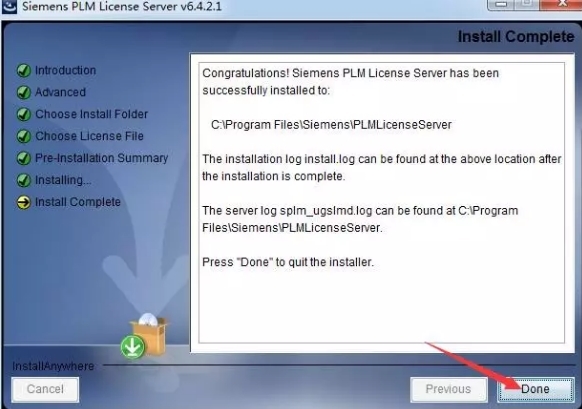
16.安装主程序并选择第三次点击

17.保留默认值,然后单击确定
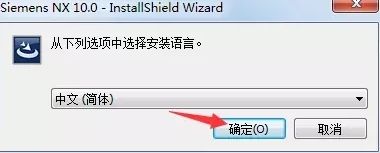
18.单击下一步
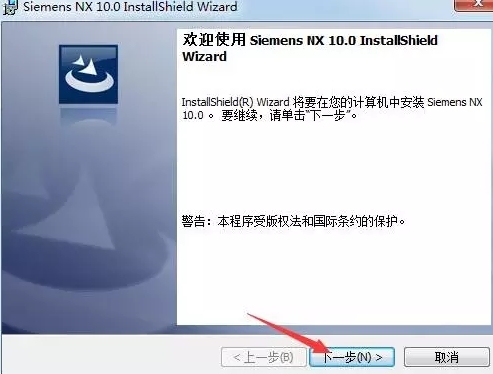
19.选择典型的完整安装,然后单击下一步
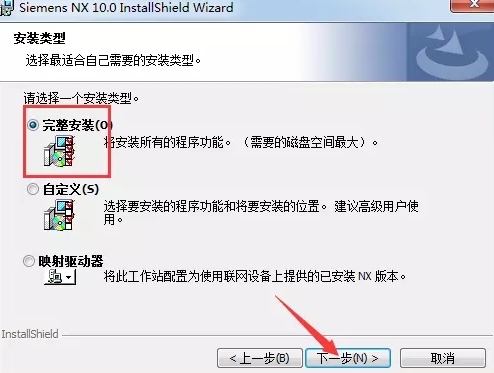
20.选择安装目录,默认安装在c: \程序文件\ Siemens \ nx10.0中(建议安装在c驱动器以外的磁盘上,并在d驱动器中创建新文件夹d: \程序文件\ Siemens \ nx10.0),然后单击下一步
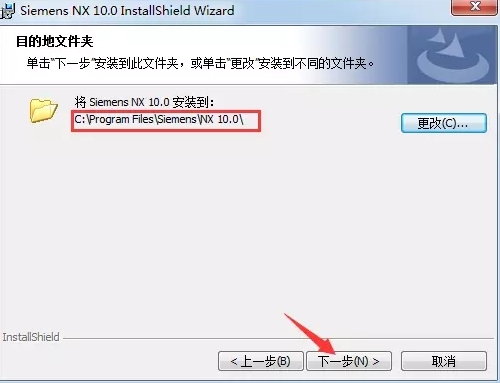
21.单击下一步
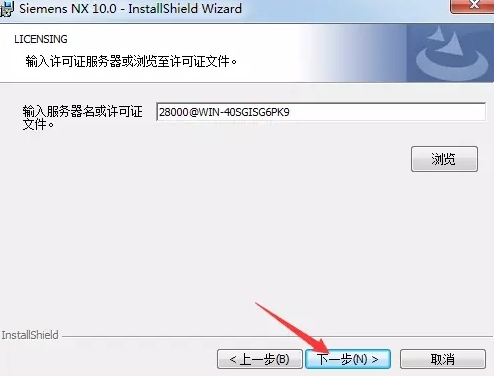
22.选择简体中文,然后单击下一步
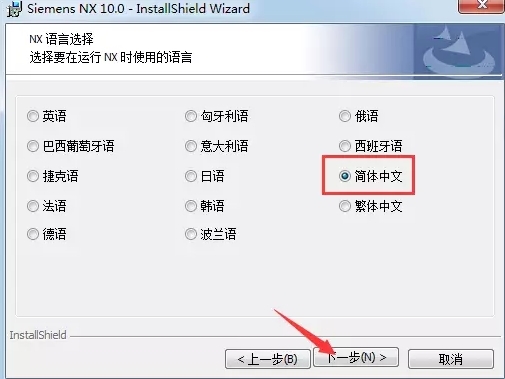
23.单击安装
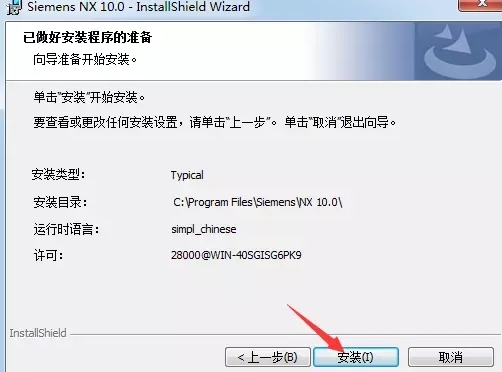
24.单击完成
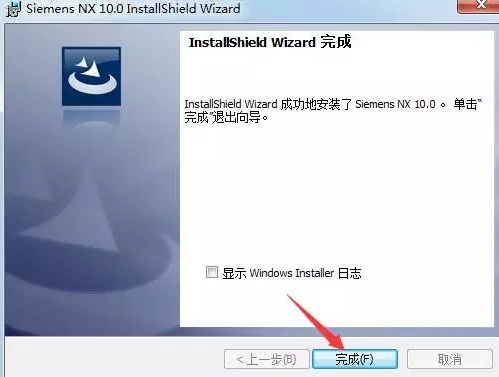
25.打开已破解的文件夹,并在该文件夹下复制以下两个文件夹
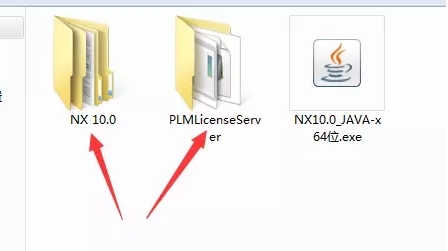
26.打开安装目录中的西门子文件夹(C: \程序文件\西门子默认),粘贴替换刚刚复制的文件。

27.在c: \程序文件\ Siemens \ plmliceneserver文件夹中打开lmtools.exe文件
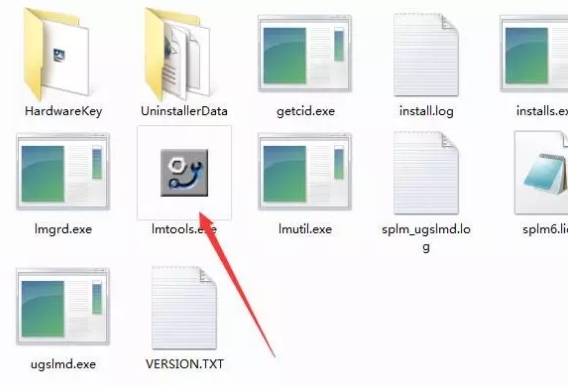
28.在配置服务中,保留默认值,然后单击保存服务
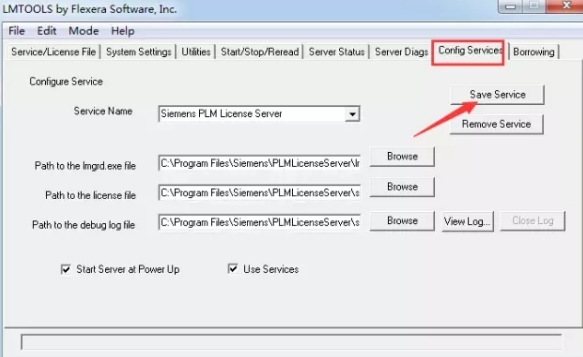
29.选中启动/停止/重新读取底部的复选框,单击停止服务器,然后单击启动服务器,底部的服务器启动成功,然后关闭窗口。
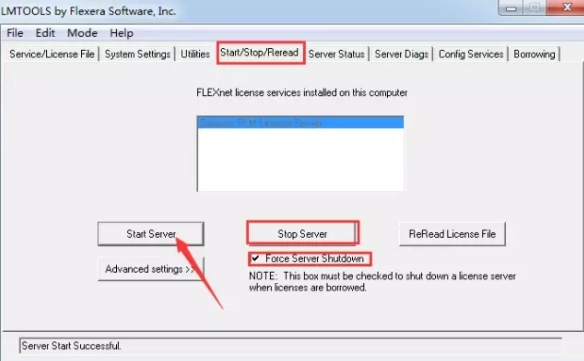
这里安装了30.0之后,打开UG就可以了。
常见问题
1.问:ug10.0软件,如果要用中文名字和中文路径,要不要像NX8.0一样增加变量UGII_UTF8_MODE=1?答:没有!完全可以支持。不需要像NX8.0那样添加环境变量,在这里,请顺便提醒NX8.0用户,不要使用UGII_UTF8_MODE=1。这是NX8.0,西门子内部支持中文测试。使用后会出现无法导出数据、他人无法打开你的文件等致命缺陷。)并没有公开告诉大家在工作中使用,在更新到NX8.0.2的时候,还强制弹出窗口告诉大家不要使用这个变量。
2.问:ug10。使用中文名称或目录后,软件能否正常导入导出数据:组件、X_T、STP、IGS、DWG\DXF工程图等文件?
是的,它可以完美地出口。



 魅演3D
魅演3D
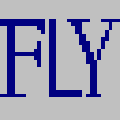 溪边石缩减图片像素软件
溪边石缩减图片像素软件