顶峰iPad视频转换器可以帮助用户快速转换iPad的视频格式,只需要将设备资源输入其中,然后选择对应的输出格式,即可快速转换,支持视频剪辑及图像处理等功能,可大幅提高工作效率,需要的用户快来体验吧。
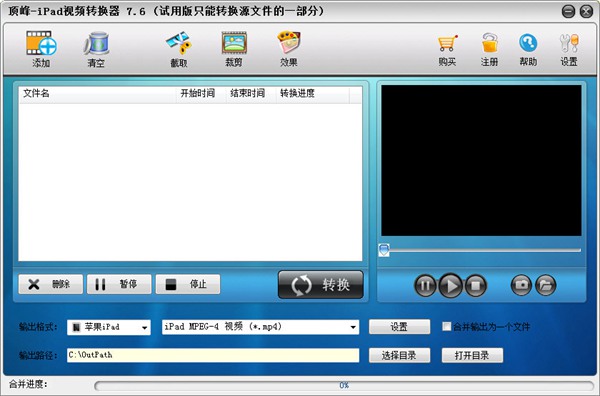
软件介绍
顶峰-ipad视频转换器是一款功能强大操作简单的iPad视频转换软件,支持将所有主流视频格式转换成iPad主持的视频格式,除了转换功能,还支持简单的视频编辑功能,可以按照时间截取转换、视频预览、图像大小裁剪、设置视频特效等等。
软件功能
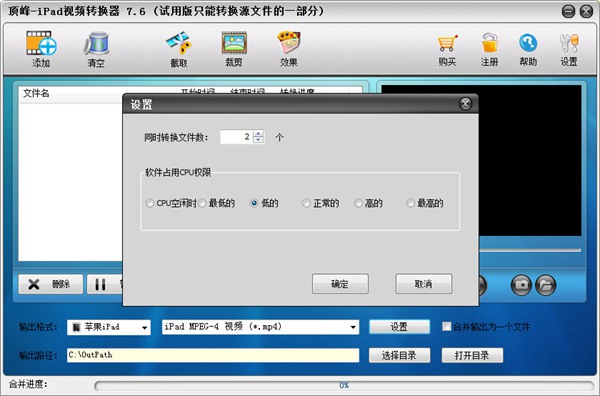
输入视频格式
支持视频如 RM,RMVB,AVI,MPEG,MPG,MKV,DAT,VOB,ASF,WMV,FLV,MOV,MP4,3GP,MTS,M2TS,MOD,TOD,F4V,TS,DV,M4V,NSV 等格式
输出视频和音频格式
转换输出视频 MP4,H.264/AVC MPEG-4
转换输出音频 AAC,AMR,MP3,WAV等
视频编辑
预览播放视频,可视化对图像大小进行裁剪,轻松去掉图像四周不需要的画面
对图像特效处理,并可以调整视频图像亮度、对比度和饱和度
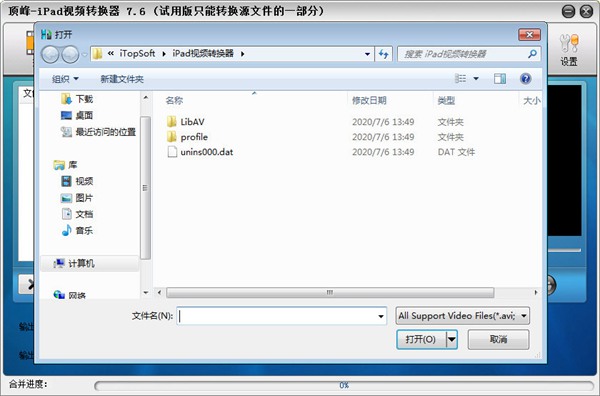
实现跨格式视频片段无缝合并成一个视频
可以按照时间对视频进行截取转换
视频截图
能从视频中截取图片,保存为JPG。
使用方法
第一步:运行软件,双击桌面上的软件图标,会打开软件窗口,如下图:
点击窗口左上角的“添加”按钮,会弹出系统的‘打开’对话框,选择您要转换的视频存放路径,找到要转换的视频文件,直接双击它或选中它点击下面的‘打开’按钮,软件窗口左边的文件列表中就会显示该视频的信息。(也可以在‘打开’对话框中,选择多个文件添加)
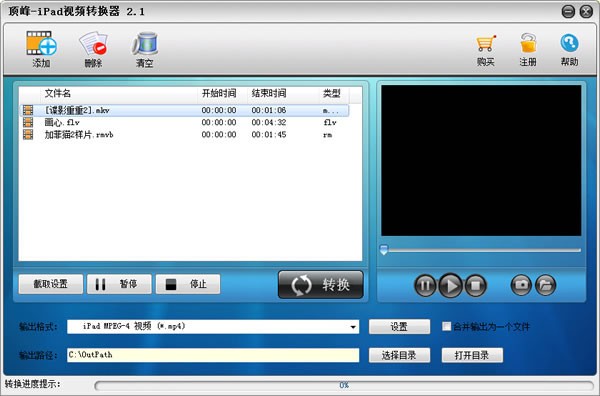
第二步:截取视频精彩片段的方法及视频合并
截取:先在软件窗口文件列表中,选中要截取的视频文件,点击列表下方最左边的“截取设置”按钮,会弹出截取对话框,如下图:
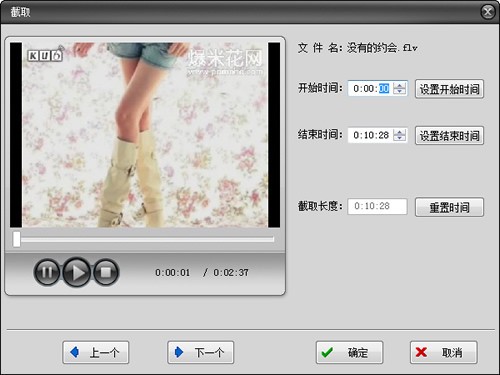
两种方法来设置截取时间:一是点击对话框左边的播放按钮,播放选中的视频文件,可以拖动播放器的滑块到想要截取的地方,点击“设置开始时间”按钮,会记录当前播放的时间作为开始时间并显示在开始时间栏中,播放或拖动滑块到想要结束的位置,点击“设置结束时间”按钮,无误后点击“确定”按钮;
二是直接在开始时间和结束时间栏中,以‘时:分:秒’的格式输入想要截取视频的开始和结束时间,也可以点击框后的上下按钮来设置时间,最后点击“确定”按钮。设置好后,点击软件窗口中的“转换”按钮,就可以按照设置的时间来截取视频输出。
如果设置时间不恰当或不想截取视频,可以点击“重置时间”按钮,时间栏中会恢复到整个视频的开始和结束时间。如果需要批量截取视频转换,可以点击“上一个”和“下一个”按钮,来对列表中上一个视频和下一个视频设置时间截取片段。
(如果想视频全部转换,可以跳过这个步骤进入下一步)
合并:不能进行截取设置,添加视频后,直接勾中列表下方的合并输出一个文件,可以把添加进去的视频无缝合并输出统一一个视频文件。
第三步:截取视频中精彩图片的过程
选中软件窗口文件列表中的视频,点击窗口右边的播放按钮播放,想截取图片时直接点击截图按钮,喜欢的图片会自动保存到您的电脑中,您可以继续边播放边截图,截取完成后,点击浏览就可以打开图片保存的路径,来查看您截取的图片。
第四步:根据您的需求来选择输出格式
点击软件窗口下方的“输出格式”栏,会列出软件支持的所有格式,使用鼠标在列表中点击每一大类前面的 + 号,会列出这一大类里面支持输出的小类,如下图选择的格式是‘苹果iPad’里面的‘iPad MPEG-4 视频(*.mp4)’:
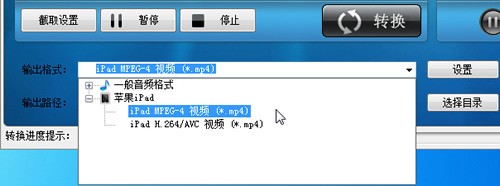
选择好格式后,点击后面的“设置”按钮,会打开视频参数设置对话框,修改里面的参数,来达到最佳的影视效果,对话框中默认的参数一般是最常用的如下图显示,设置好后点击“确定”按钮。
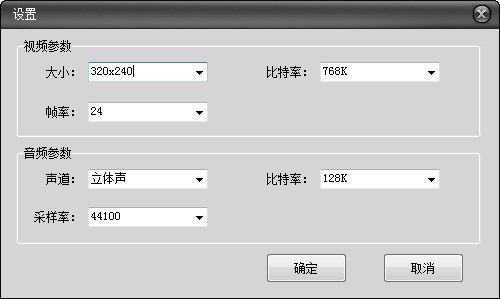
第五步:设置输出路径,开始转换视频
输出视频默认保存在‘我的电脑’中的C盘下面的OutPath文件夹中,如果想保存到您指定的路径,可以点击“选择目录”,选择您想输出的路径。设置好后,点击软件窗口中的“转换”按钮,软件就开始进行媒体格式地转换,您可以轻松玩转各种音视频格式。
转换完成后,点击“打开目录”按钮,可以直接打开输出路径查看转换后的新文件。



 FLV2MPG
FLV2MPG
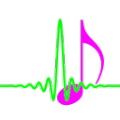 hqplayer4破解版
hqplayer4破解版
 Tracktion
Tracktion