剪大师破解版是一款电脑视频剪辑软件,该工具用户直装破解免费使用,免注册码即可体验完整功能,不仅能轻松剪辑视频内容,还能快速添加文字、音乐等功能。
软件介绍
使用剪大师,将您的记忆瞬间呈现为缤纷的影片。通过片头片尾,背景音乐,过渡,特效和滤镜等多种元素的结合制作您的专属视频。还有更多强大而快捷的视频剪辑工具等待您的探索,轻松将您的独特影片分享到优酷,爱奇艺,微信和QQ等热门网站。视频剪辑从未如此简单、快捷而有趣!
MovieMator Video Editor Pro官方版有点类似于会声会影,不过整体是更加简洁实用,它为用户提供了丰富的视频特效、模板以及滤镜供用户选择,可以轻松对视频进行剪切、合并或者将照片制作成视频等操作
剪大师专业版拥有自动关键帧动画技术,通过多轨逐帧精确剪辑,从而生成丰富的视觉特效。软件内置40+固定滤镜效果,并完美支持关键帧动画技术以创建多种引人注目的动画滤镜效果。
借助精简的设计和专业的剪辑功能,剪大师支持无限视轨和音轨,混合格式编辑,全面兼容所有多媒体格式(4K超高画质,H.265, MP3, OGG, JPG, SVG等),它不仅提供剪切,裁剪,分割,旋转,影音合成等基础剪辑工具;而且整合画中画,视频防抖等高级编辑功能,并针对不同格式进行极致解码优化,大幅度提升解码速度和画质,创造视觉一流的高清影像和高质量的幻灯片。
软件特色
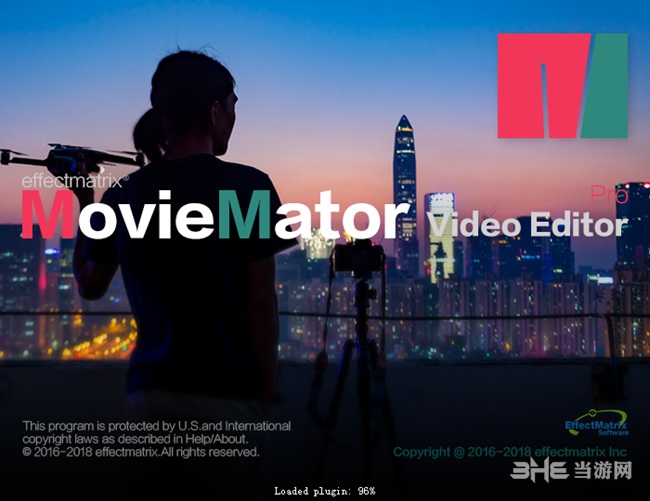
独有的自动关键帧动画:
• 自动插入动画关键帧,使得你轻松掌握关键帧专业动画技术。
• 利用关键帧动画,动态效果一切都在自己掌控之中。
轻松剪辑视频,音频和图片
• 支持无限视轨和音轨,轻松处理大型编辑项目.
• 基础编辑功能:合并,分割,旋转,画面裁剪,片段裁剪等.
• 时间线帮助用户无缝连接及逐帧调整所有片段.
• 轻松分离视频片段中的视频和音频轨道.
• 使用照片,音乐和淡入淡出效果创作多彩的幻灯片.
创意制作个性化家庭电影
• 内置40+固定滤镜效果:Text, Blur, Old Film, Sharpen, Stabilize, Vignette, White Balance...
• 完美支持关键帧技术以创建多种视频和音频动画滤镜效果.
• 创建复杂的画中画效果以同时播放多个不同视频.
• 一键稳定手持相机拍摄的抖动视频画面.
• 调整播放速度以创建快动作/慢动作视频.
• 支持音量调节和各种音频滤镜,打造完美音效.
• 随心设置视频和音频的淡入淡出时间.
• 为视频添加个性化字幕和炫酷转场来提升影片效果.
• 20+种炫酷转场效果:Dissolve, Iris Circle, Clock Top, Cut, Bar Vertical...
全面兼容任意形式媒体文件
• 轻松导入iPhone,GoPro,摄像机或者其他设备拍摄的视频和照片.
• 支持从网络平台下载的视频和图片.
• 支持任意录屏软件录制的屏幕操作和旁白.
• 支持所有主流视频/音频/图片格式:MP4, AVI, MPEG, WMV, MKV, MPG, RMVB, M4V, 3GP, FLV, TS, M4V, VOB, F4V, MP3, WAV, MKA, OGG, FLAC, AAC, JPG, PNG, TIF, BMP, SVG...
• 原生处理众多格式, 包括ProRes, RED, XAVC, AVCHD, 来自DSLR的H.264等.
极其直观友好的交互操作
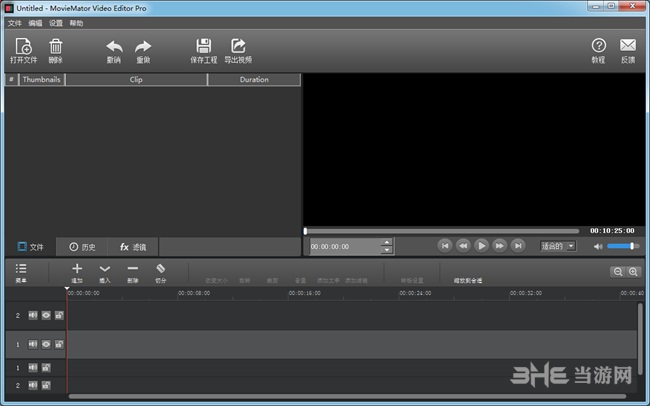
• 界面直观易懂,实时预览功能保证所有操作都所见即所得.
• 简单拖拽即可轻松在时间线上排列和裁剪视频/音频/图片项目.
• 简单易用的剪切,复制,粘贴和删除操作.
• 一键隐藏、静音、锁定视轨和音轨.
强大的项目保存和视频输出能力
• 导出高清视频至200+影音格式和所有可播放设备.
• 完全自定义输出设置,自由设置分辨率,帧率,长宽比,编码等参数.
• 保存所有操作成项目文件以便下次直接打开编辑.
• 意外关闭窗口时自动保存项目供下次启动时重新编辑.
软件功能
1、将您的视频剪辑,音乐和照片上传到最简单的免费视频编辑软件
•从相机,智能手机,硬盘驱动器或MovieMator Video Editor中捕获最多200张照片和视频剪辑。
•MovieMator的免费视频编辑软件支持所有流行的媒体格式。
•具有强大管理功能的水印,背景视频,音轨等无限轨道/层。
•多轨道上的逐帧精确视频和音频编辑。
•打开时间轴,以更精确的精度处理不同格式的对象。
2、MovieMator Video Editor:制作精彩电影
•视频,音乐和图像可以轻松导入MovieMator Video Editor以创建项目并显示在主窗口中。这个免费的Windows视频编辑软件使用户可以预览源文件,并通过简单的拖放动作自由排列。
•编辑项目中的元素以创建出色的家庭电影,并轻松地告诉其他人一个戏剧性的故事。用于PC的MovieMator Video Editor为用户提供简单的编辑选项,以缩短meida轨道,插入新轨道并在时间线中执行更多操作。有了这个用于PC的视频编辑器,创建一部精彩的电影并讲述一个美丽的故事不再是一项艰巨的任务!
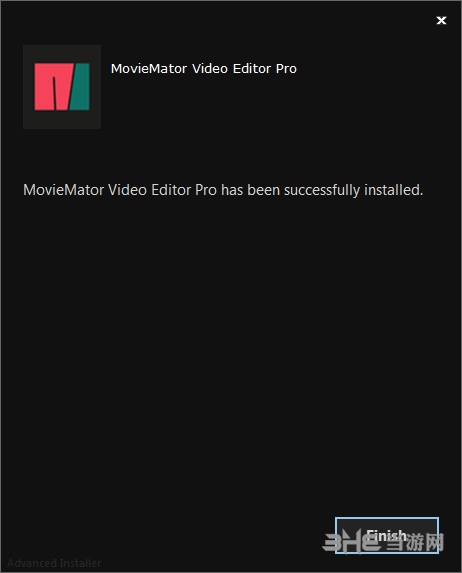
3、使用智能视频编辑功能自定义视频
•快速修剪视频,找到完美时刻。
•使用画中画效果同时播放多个视频。
•自由设置视频和音频的淡入/淡出时间。
•使用画中画和其他好莱坞级效果让您的视频更加专业。
•将视频格式从影院更改为正方形,以便在Ins上使用免费视频编辑器轻松共享。
4、视频编辑后保存并与他人共享
•使用MovieMator的免费视频编辑软件,以华丽的高清1080p或720p将视频保存到相机胶卷。
•MovieMator视频编辑器界面直观,实时预览功能可确保您所看到的内容。
•保存电影以便在PC,移动设备甚至4K电视上观看。
怎么使用
对于视频剪辑,不仅需要有剪辑的思路和点子,对于软件的使用也至关重要,而剪大师对于使用入门者来说将门槛大大降低,学习成本极低,非常容易上手,下面小编就带来基础使用教程,让你学会最简单的视频编辑方法:
一、导入您的视频/音频/图像媒体库。
方法1:将图像直接拖动到“媒体库”。
方法2:单击“打开”选择要导入的文件;
方法3:单击“文件”菜单,然后单击“打开文件”或按“命令O”将目标媒体文件添加到“媒体库”。
二、将目标文件添加到时间轴上代表性的轨道上,用于编辑
有两种方法将文件添加到时间轴。视频和图像将被添加到视频轨上,音乐文件将被添加到音轨上。
方法1:将文件追加到当前轨道。
选择目标文件并单击“+”按钮,或从本地相册拖放目标文件,将其附加到时间轴上的有代表性的轨道上
方法2:将文件插入当前轨道。
你可以选择在第一个文件,然后单击“插入”按钮插入背后的“开始播放”的视频,或者只是拖放目标文件从“媒体库”moviemator在时间线上的具体位置。
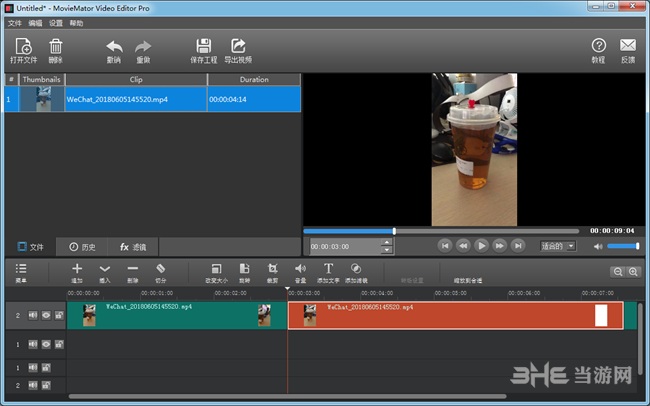
三、编辑时间轴上的视频
MovieMator不仅让你像修剪,基本编辑裁剪、合并、旋转、分裂和更多,而且还支持先进的编辑像PIP(图片或视频叠加效果图)。你可以通过添加各种专业的滤镜和令人眼花缭乱的转换来编辑你的视频。
四、导出播放或保存项目以供进一步编辑的视频
你可以在任何设备上直接输出任何格式的视频。或保存项目,并在空闲时间再次编辑它们,如果您必须中断编辑过程。
1、输出的视频:
单击主界面上的“导出”,然后选择您想要的格式并调整输出设置。当一切正常时,单击“导出文件”,然后命名文件并选择目标文件夹。
2、保存项目:
有两种保存项目方法,以便进一步编辑。一种是在主界面上单击“保存项目”,另一种是单击“文件”菜单,然后单击“保存”或“另存为”来命名文件并选择目标文件夹。此外,还可以使用快捷键“命令+ s”来保存这个项目。
如何剪辑
在学会基础功能后,就可以开始学习剪大师剪辑方法了,通过剪辑视频,你可以将一些无用视频时间剪去,或是让视频更加紧凑,节省文件容量,那么具体应该如何操作呢?下面请看教程吧:
第1步:导入视频/音频/图像到媒体库
点击“打开”选择要您要导入的文件(您在剪大师软件中所做的剪辑操作不会影响原文件,只会产生新的媒体文件)
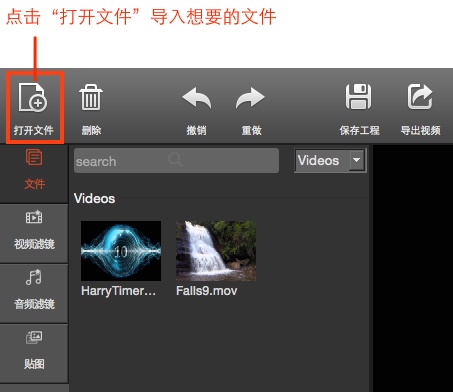
第2步:将目标文件添加到时间轴上的轨道进行编辑
将文件添拖入到相应的轨道。
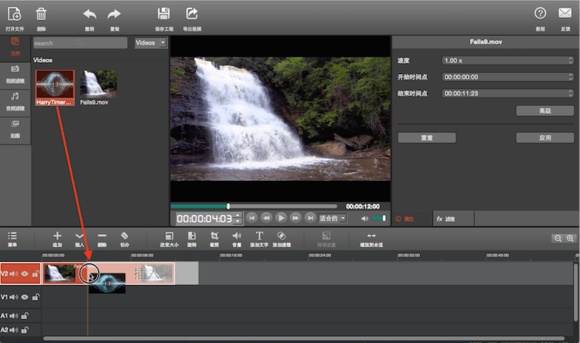
第3步:在时间轴上剪辑视频
剪大师不仅提供视频剪切、裁剪、分割、旋转、合并等基础剪辑功能;且完美支持无限视轨和音轨,内置转场效果和多种专业风格滤镜,如PIP(画中画或视频叠加)效果,帮助您创造精美的家庭影片。
第4步:导出视频
点击主界面上的“导出”,然后选择您想要的格式并调整输出设置。完成后,单击“导出文件”,选择存储位置。

第5步:保存项目(可选)
点击主界面上的“保存工程”,选择目标文件夹。 目的:保存项目以供日后编辑,项目的文件名后缀为.mmp。

如何加音乐
对视频添加音乐可以更加灵动的展现内容,剪大师同样可以对图片、音乐以及专场效果进行添加,下面小编就全面介绍这些进阶用法:
第1步:先下载剪大师视频剪辑软件
将图片添加到剪大师时间轴中的视频轨道
将您的图片添加到时间轴中的视频轨道进行编辑。敬请参阅“如何快速开始您的项目?” → “将目标文件添加到时间轴上的轨道进行编辑”以了解如何将文件添加到时间轴上的轨道。您可以一次上传多张照片。
提示:您可通过拖动时间轴上的片段边缘,改变每个图片的长度,以控制每张照片的播放时长。
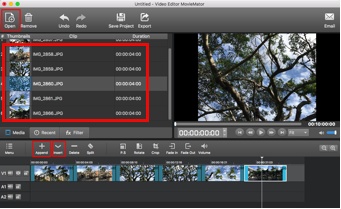
第2步:添加转场效果到剪大师(可选)
现在,您可以在图片之间添加转场,自然的过渡和内容相得益彰。先拖动图片,在照片之间形成重叠区域。右击绿色矩形,选择“属性”,然后选择适合视频整体风格的转场。
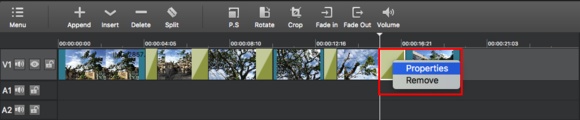
第3步:为视频添加文字(可选)
点击主界面中的“滤镜”,然后点击“+”按钮选择“Text”。点击“Text”后,视频上就会出现一个可编辑的文本框,可以调整字体、大小、颜色、位置、背景等更多的文本框参数,您也可以自由地编辑文本框中的内容。
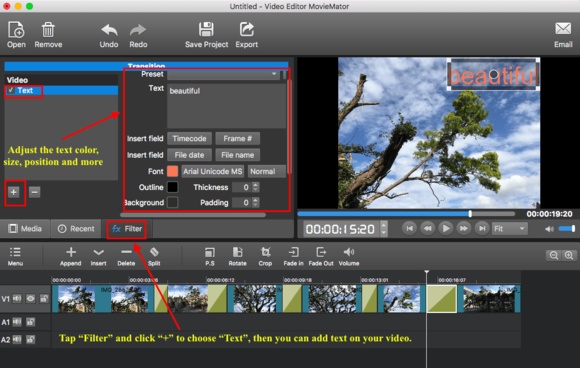
第4步:将音乐导入剪大师软件的音轨
敬请参阅“如何快速开始您的项目?” → “将目标文件添加到时间轴上的轨道进行编辑”以了解如何将文件添加到时间轴上的轨道。音乐文件将被添加到音频轨道中。
提示:如果视频轨道和音频轨道长度不一致,最简单的方法是修剪较长的那个轨道。
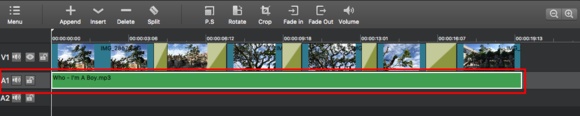
第5步:从剪大师导出您的视频
完成编辑项目后,您可通过播放来预览效果。之后,敬请参阅“如何导出想要的视频格式”以了解如何导出视频文件。
更新日志
1.frei0r滤镜按功能分组
2.优化滤镜配置界面
3.解决“环形边框”滤镜不能调节半径的问题
4.修改贴图资源的名字
5.属性界面美化
6.其他bug修改



 网席课件播放器
网席课件播放器
 Acon
Acon
 Program4Pc
Program4Pc