vegas pro 16是一款非常专业的视频编辑软件,可以帮助用户对视频进行编辑处理,整合了影像编辑和声音编辑两种功能,可以无限制的进行音轨和视轨的处理,需要的用户快来下载看看吧。
软件介绍
VEGAS Pro 16是一款MAGIX发布的专业的视频、音频编辑软件,适用于视频和音频的双轨编辑,尤其是在视频的后期制作处理中,可以实现轻松的视频处理。软件支持HDR以及4KUHD高清画面,在HDR监视器上就可以看到自己的工作完成情况,进行预期的调整,查看结果。同时软件还支持高清视频的导出,不会影响视频的质量。
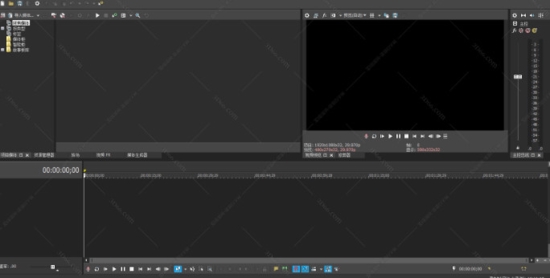
VEGAS Pro 16十分的有趣而实用,比如用户可以在编辑视频时直接将媒体库拖到时间轴,这样可以节省用户的时间,不用逐个添加。还为用户提供视频稳定,软件可以通过算法对镜头进行处理,让摇晃的镜头稳定下来。
这款软件属于收费软件,如果想要免费使用请下载: vegas pro 16一键破解补丁
软件功能
1、HDR颜色支持
完全支持VEGAS Pro 16现在包含的高动态范围(HDR)颜色,您可以使用最新相机的视频片段,在HDR参考监视器上预览您的工作,并提供令人惊叹的HDR工作。
2、支持4K UHD高清画面
在每一个项目中实现惊人的质量。智能化技术能够在您的4K产品中使用你存档的高清画面。
3、视频稳定
将摇晃的镜头变成流畅,专业品质的视频。视频稳定引擎已经通过最先进的技术从头开始重建,从而实现了易于使用的功能,并且每次都能让您获得平滑的结果。
4、运动跟踪
先进的遮罩和运动跟踪工具可让您精确地跟踪移动物体。当这些对象在场景中移动时,您可以轻松地将文本“固定”到它们或应用颜色分级,特效和其他视频滤镜。
5、360°编辑
该软件包括一些最流行的相机的360o模板。将项目设置为360项目,无缝拼接双鱼眼文件,使用完整的360控制预览文件,应用360过滤器,并提供完整的360视频。通过360视频为观众提供完全身临其境的体验。
6、改进了高DPI缩放
随着越来越多的VEGAS Pro元件与高DPI显示器兼容,您可以更改为高DPI模式,以利用High DPI显示器上更清晰,更清晰的用户界面。
7、从时间轴区域或文件创建自动字幕
来自已在项目中转录并作为命名区域输入的视频的语音,文本文件或电子表格可用于立即创建字幕轨道。字幕位置可以自动同步到项目音频事件,并可以进行编辑以进行微调。
8、4K支持
EGAS Pro 16支持高达4K分辨率的介质。高分辨率工作提供了更多细节和灵活性,使其成为合成和视频效果工作的理想选择。专业版原生支持XAVC,XAVC S,HEVC和AVC文件以及REDONE®和REDEPIC®文件。
软件特色
1、运动跟踪
先进而灵活的遮蔽技术与坚如磐石的运动跟踪相结合,使您能够隔离场景中的移动物体。您可以轻松地跟踪他们的动作并向他们“固定”文本,或应用颜色分级和其他任何地方跟随他们的创意效果。
2、视频稳定
立刻将摇晃的镜头变成流畅,专业品质的视频。视频稳定引擎已从头开始完全重建,功能更强大,更易于使用。即使在之前无法使用的源材料上,每次都能获得平滑的结果。
3、动态故事板和时间轴交互
动态故事板工作流程可能只会改变您从现在开始编辑的方式。在简单的故事板环境中快速组装粗剪和备用版本。对主故事板所做的更改会在时间轴中即时反映,反之亦然。还可以创建其他故事板,并将其用于实验编辑,备用排序或作为组织项目单独部分的新工具。
4、运动跟踪
先进而灵活的遮蔽技术与坚如磐石的运动跟踪相结合,使您能够隔离场景中的移动物体。您可以轻松地跟踪他们的动作并向他们“固定”文本,或应用颜色分级和其他任何地方跟随他们的创意效果。VEGAS团队专门为VEGAS Pro开发的集成运动跟踪提供锁定跟踪结果。
5、创新的编辑工具
在2D或3D立体中编辑SD,HD,2K和4K材料,具有拖放功能或传统的3点和4点编辑模式。该软件接口提供了一系列令人印象深刻的创新工具和周到的触动。在时间线中嵌套Vegas Pro项目,为实现大范围的生产任务而配置完全自定义的工作空间。在时间线中嵌套Vegas Pro项目,定制和保存键盘命令,并使用应用程序脚本来自动执行重复性任务。
6、广泛的文件备份选项
它具有全面的文件备份选项列表。您可以在设定的时间(以分钟和小时确定)后备份您的工作,并保留任意数量的每日备份。每次编辑后,您都可以自动保存当前项目和备份文件。所有备份都可以保存到与项目文件,临时位置或任何用户指定位置相同的文件夹中,并在您想要返回时随时打开。
7、将媒体库拖到时间轴
省时间!文件不再需要逐个添加。您现在可以将媒体箱(也包括新的故事板箱)直接拖到项目时间线,以同时添加所有bin的媒体文件。
8、支持ACES 1.0
在由S-Log空间拍摄的相机和其他现代色彩空间技术提供的扩展颜色空间中工作,并由ACES 1.0 Academy颜色编码系统支持。
怎么加字幕
在vegas的主面板里面找到“媒体发生器”,点一下,即可切换到其分项面板。
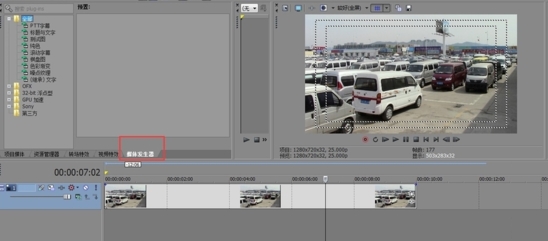
在反响面板里面,有关于字幕的功能特效:PPT字幕以及标题与文字,我们一般使用的是:标题与文字
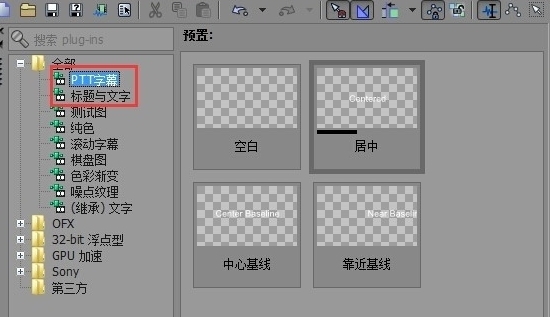
在“标题与文字”里面,有最基本的“默认”和其他待效果的字幕效果。“默认”就是平板文字,什么效果都不带的。
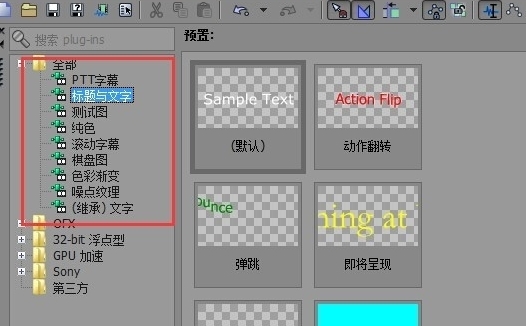
我们先添加一个“默认”文字效果。会有其“属性参数对话框”的弹出。

在“属性参数对话框”中,我们可以设置字幕的各个参数:时长、颜色、位置、大小等等,还可以进行关键帧的添加。
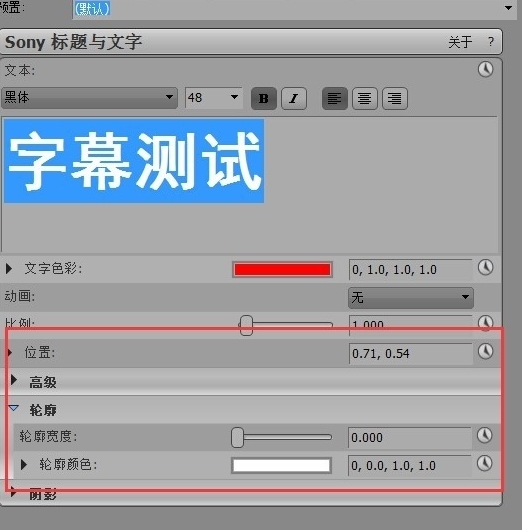
添加完毕后,关闭对话框,预览视频的字幕效果。如果不满意的话,可以点击字幕条右上角的“胶片状条码”进行重新的设置。
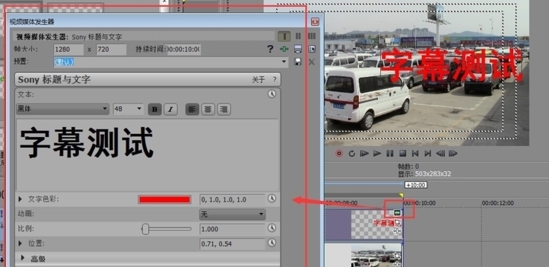
其他的字幕效果的设置方法,和“ 默认”的一样,只是他们内置了很多的效果而已。
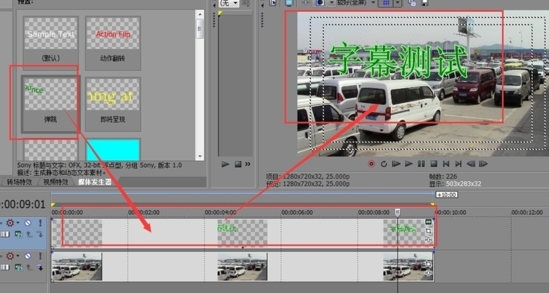
怎么导出视频
视频编辑完成后,我们选择我们要输出的时间线区域。

点击软件上方工具栏的“渲染为”,弹出渲染的属性对话框。
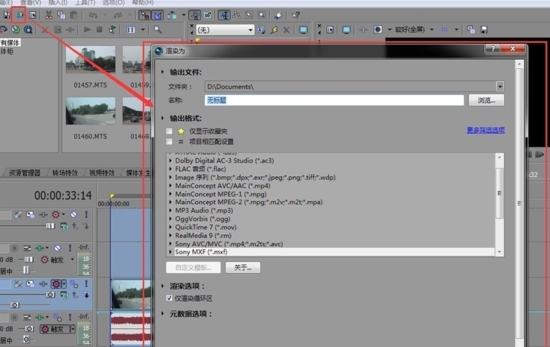
在渲染的属性对话框中,我们首先要选择的是:渲染地址和名字
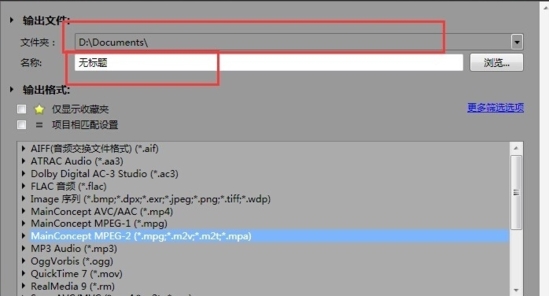
在渲染格式的选择上,我们根据视频的属性进行选择
我们可以点击渲染模式前面的五角星,把这个我们常用的的渲染格式保存在渲染收藏夹里面。
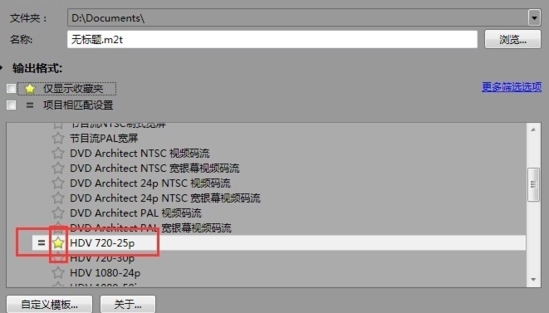
设置完成后,点击“渲染”,开始我们的最终视频渲染。渲染结束后,可以在目标文件夹里面进行视频的观看。
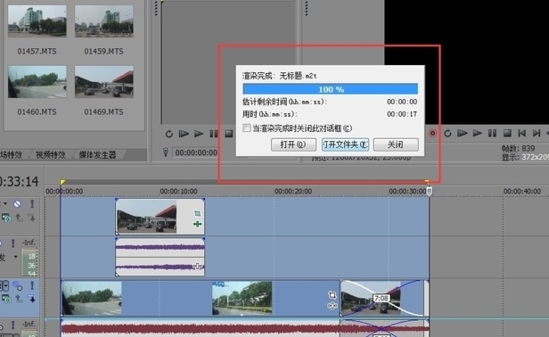
怎么降噪
打开软件,把有噪音的音频直接拖到文件面板或是音轨界面,然后在音频波形上按住右击,把音频波形放置到最前端。也可以直接使用此软件直接录制音频再处理。
点击左上角切换波形编辑界面按钮,切换一下界面。
音轨界面里的那根黄色的竖虚线,是用来标志位置,比如开始播放音频的位置,也可以用来选择音频的一部分,只需要把鼠标放在虚线位置(不是在顶端的三角位置,那个是用来移动虚线的位置的),按住左击拖动选取即可。
音频的噪音一般是因为设备问题或外界因素干扰产生的电流杂音,所以从音频中选取一部分单纯的噪音部分,将其除去就可以适度地消除噪音。用上述方法选取一段单纯的噪音部分。
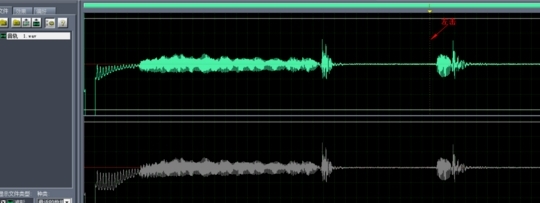
选择菜单栏中的效果->噪音消除->降噪器,弹出降噪器设置的对话框。
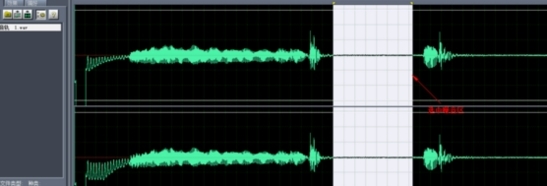
点击噪音采样,将选中的噪音部分加载进去。

点击保存采样,将噪音采样保存起来,然后选择取消选项。
选中整个音频,继续按照步骤6,打开降噪器对话框。
点击加载采样,选择刚才保存好的样本确定。
在确认降噪之前,要调节一下降噪级别,一般20~40之间较好,其他的可以保持默认,然后再确定。
降噪处理后,会发现音频波形发生一些变化,可以播放试听,检查效果是否明显。如果不明显,可以多降噪几次。
更新日志
解决BUG
优化使用体验



 Photostage(幻灯相册制作工具) V8.61 官方安装版
Photostage(幻灯相册制作工具) V8.61 官方安装版
 TunesKit
TunesKit