奥美分区助手PE版是一个磁盘分区工具,经常被用户用PE系统盘重装系统时使用。可以用来划分系统盘和存储盘(c盘、D盘、E盘等)。)放入硬盘。这个工具可以很容易的整合到PE系统的u盘中,然后在安装系统之前就可以直接使用了。可以用来划分硬盘空间,除了分区,还有数据迁移、分区扩展等实用功能。
PE版特点
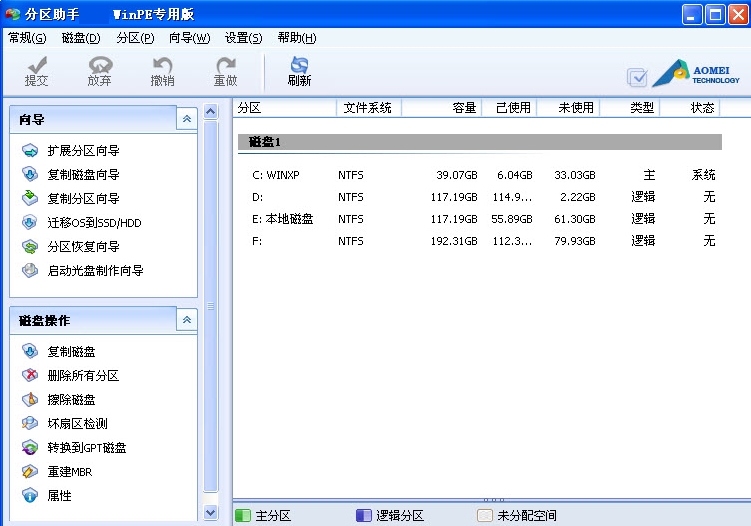
只能在PE系统中使用(不能在windows系统中打开,只能在PE系统中使用)
PE版本更小,但功能相比正常版本没有阉割
它包含32位和64位版本的单文件版本,无需安装即可直接使用
PE版本也不需要安装,在界面向导中更加用户友好
软件功能
1.在不丢失数据的情况下,调整磁盘上现有分区的大小和位置,并扩展、收缩和移动分区。2.完全删除磁盘或分区上的所有数据,以防止删除的私有数据被恢复。
3.复制就是克隆,它可以高效地将一个磁盘克隆到另一个磁盘,并将一个分区克隆到其他位置。
4.易于使用的分区扩展向导,动态磁盘转换器和NTFS和FAT32转换器。
怎么分区
奥美分区助手PE版最大最常用的功能就是分区。不管用户电脑上安装了多少硬盘,这个工具都能帮你很好的区分。您不仅可以设置每个磁盘的大小和类型,还可以标记卷标,这比系统自带的磁盘分区功能要快得多,也方便得多。那么奥美如何用PE版本实现分区呢?这里有一个分区的图解教程。1.在PE系统中启动奥美分区助手,并启动其快速分区工具。
然后选择磁盘
操作如图所示:
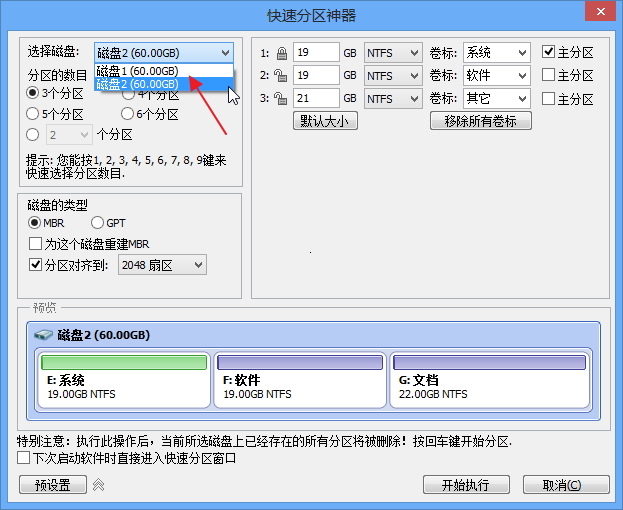
可以在上图箭头指示的位置选择想要快速分区的磁盘。在Windows环境下,分区助手不支持直接对当前系统磁盘进行重新分区。建议先创建一个分区助手启动盘,然后从启动盘启动,快速对系统磁盘进行分区。
同时,请注意,如果该磁盘上已经存在分区,则在快速分区操作后,该磁盘上的所有分区都将被删除。
2.分区数量
在选择磁盘下,选择所需的分区数量。
操作方法:
您可以按1、2、3、4、5、6、7、8和9键快速选择分区数量。
也可以通过鼠标点击进行操作。
选择后,对话框的右半部分会立即显示相应数量的分区列表。
3.磁盘类型
在此面板中选择MBR磁盘类型或GPT磁盘类型,并决定是否选中“为此磁盘重建MBR”并选择分区与哪个扇区对齐。
MBR盘:MBR盘最多支持2TB。如果大于2TB的磁盘选择MBR格式,将会浪费磁盘容量,因此建议使用GPT格式。
GPT磁盘:大于2TB的磁盘,或者您需要在该磁盘上安装系统并使用UEFI模式进行引导。建议选择GPT格式。
为此磁盘重建MBR:如果磁盘上存在基于MBR的引导管理器,并且仍然需要保留它,请不要选中此选项。
分区对齐:一般固态硬盘可以4K对齐,即8扇区。这个项目对机械硬盘影响不大,可以不勾选。
4.分区参数
“分区参数”显示每个分区的基本参数,包括分区类型、大小、卷标、是否为主分区等。
调整分区大小
软件会根据硬盘大小自动为每个分区大小设置默认值。您也可以输入一个数值来设置每个分区的大小。点击“默认尺寸”后,会自动返回默认尺寸。/li
调整分区文件系统
您可以选择NTFS和FAT32文件系统。FAT32不支持大于2TB的分区,也不支持存储大于4GB的单个文件,但是FAT32有更好的兼容性。NTFS具有更高的稳定性和安全性,支持大于2TB的分区和大于4GB的单个文件。一般建议用户选择NTFS文件系统。
调整卷标
软件为每个分区设置默认卷标,用户可以选择或更改,或者点击“删除所有卷标”按钮,用户可以删除所有分区的卷标,然后进行设置。
确定该卷是否为主分区
如果确定该卷是主分区,请选中“主分区”;否则,不要检查。如果在MBR磁盘上创建4个分区,可以将所有4个分区设置为主分区。如果您创建了4个以上的分区,您最多可以将3个分区设置为主分区。如果选择了GPT磁盘,则无法选择此项,因为GPT磁盘没有主逻辑分区的概念,默认情况下,所有创建的分区都是“主”分区。
设置完成后,可以在下面的预览窗口中直观查看快速分区后磁盘的分区。点击“开始执行”按钮,实现一键快速分区。如果磁盘上有分区,则会弹出确认对话框(如果磁盘上没有分区,则不会弹出此对话框),如下图所示:
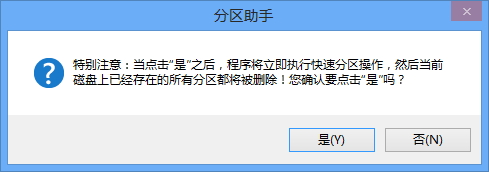
单击是继续,单击否取消。
5.事先调整
对于经常需要对硬盘进行分区的用户,可以勾选预设设置上方的“下次启动软件时直接进入快速分区窗口”选项,这样每次启动软件时就可以直接进入快速分区窗口。同时,点击预置按钮,预置硬盘分区的数量和大小。这使得划分相同类型的多个硬盘变得方便。经常需要对硬盘进行分区的安装人员可以通过预设值保存硬盘的数量和大小,下次使用fast partition对硬盘进行分区时可以直接使用保存的设置。
预设界面如下图:所示
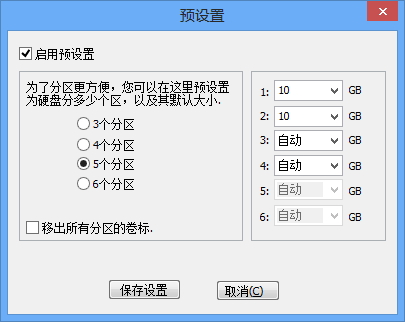
“预设”用于更改“快速分区”功能的默认设置。在左栏中,您可以设置分区的数量。例如,如果您启用预设并选择“6个分区”,则在“快速分区”面板中选择的分区数量默认为6个。在右栏中,您可以设置前五个分区的大小,最后一个分区的大小是剩余的磁盘容量。您也可以仅设置某些分区的大小,并保留其他分区的默认设置。
“删除所有分区卷标”功能用于删除每个分区的默认卷标。例如:系统、软件、文档等。如果选中“删除所有分区卷标”,分区助手将不会为您预设卷标,但您可以自己设置卷标。
设置完成后点击“保存设置”。系统将保存预设设置。预置的配置文件保存在分区助手的安装目录中,如果是用引导盘操作,则保存在引导盘(u盘)的根目录中。
注意:使用预设时,最后一个分区的大小是自动的,不能指定固定的大小。例如,如果预设创建三个分区,第一个和第二个分区可以指定特定的大小,第三个分区只能是自动的。
6.其他人
预设按钮的右侧有一个双箭头图标。点击此按钮进入快速分区的压缩模式窗口。如下图所示,紧凑模式看起来更干净、更清爽:
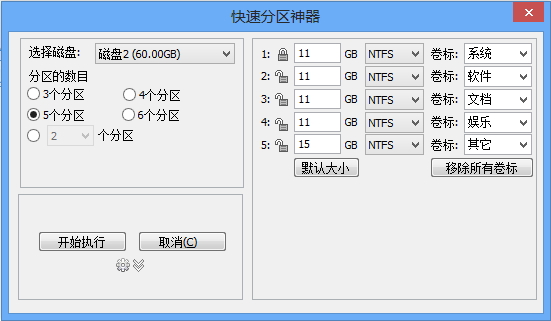
在精简模式下,您可以选择要分区的硬盘、分区号、分区大小、文件系统和设置卷标,其他设置保持默认状态。同时也可以点击图标进行预设。如果要恢复到完整模式,请再次单击相应的图标。
创建c区
对于用PE重新安装系统的用户,经常使用奥美分区助手在C区创建系统盘.但是如果用户想创建C区,就要保证自己的电脑系统没有安装,因为只有没有安装win系统的硬盘才有资格创建C区,PE系统不算。因此,以下是一个例子。当用户没有安装系统时,基本上所有的磁盘都没有。只需在下面的教程中用C替换F即可。1.如下图所示,磁盘1的末尾有一个未分配的空间(下面列表框中选择的项目是未分配空间,可以通过减少分区来获得),大约是69.12GB,现在,用它来创建一个新的分区。
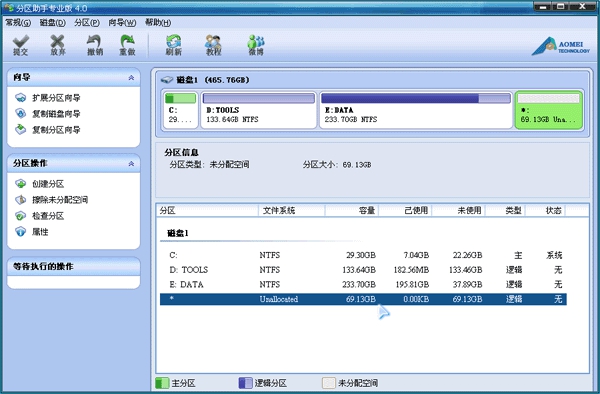
2.选择这个未分配的空间,点击鼠标右键,选择创建分区,或者在边栏中点击创建分区,如图2所示:
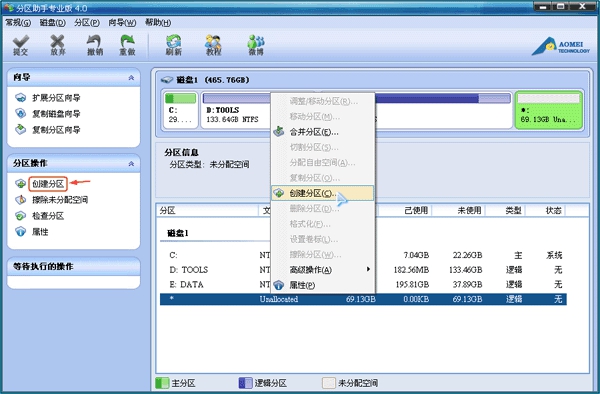
3.在弹出窗口中,如图3所示,可以设置驱动器号、文件系统格式等。普通用户建议保留默认设置,然后点击确定返回主界面。
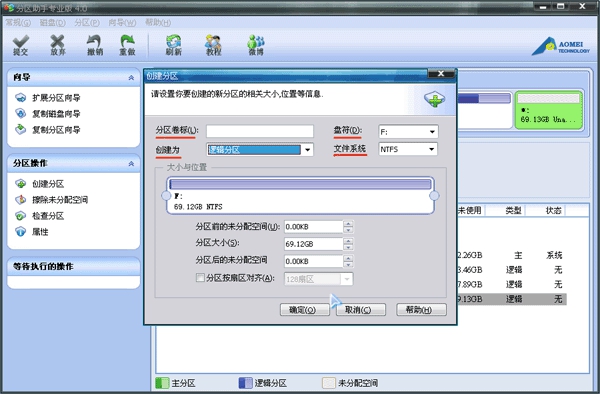
4.软件提供操作预览。返回主界面后,可以在软件界面看到你的操作的预执行,如下图4所示。接口上有一个大约69.12GB的新分区。而且这个分区可以是用户的c盘,建议c盘在150G左右。
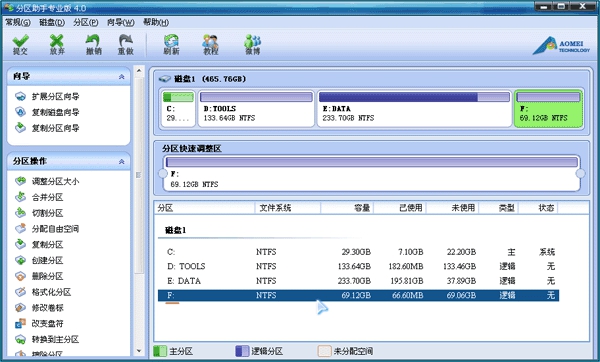
5.要提交以上操作,点击工具栏中的“提交”按钮,在弹出的窗口中点击“执行”,如图5所示,然后等待操作完成。
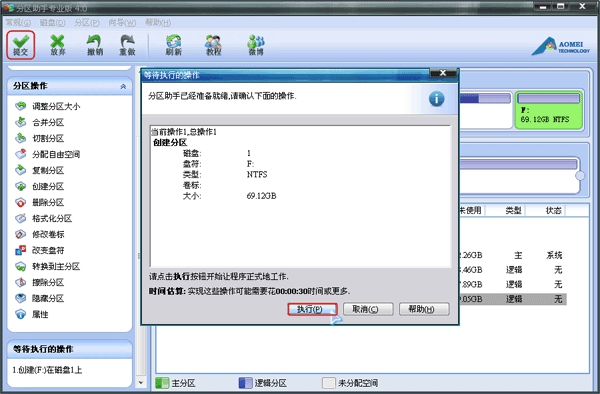
迁移动数据方法
如果用户在使用PE重装系统时,想要将自己机械硬盘中的数据转移到更高速的固态硬盘上,可以直接通过奥美的磁盘科隆功能来实现,这样用户就不需要特意重装系统,然后一个个的转移文件,可以节省很多时间。这里有一种移动数据的方法,可以帮助用户快速传输文件。1.选择磁盘1,然后单击磁盘操作下的“克隆磁盘”选项;或者右键单击磁盘1,并从弹出菜单中选择克隆磁盘,如下图所示:
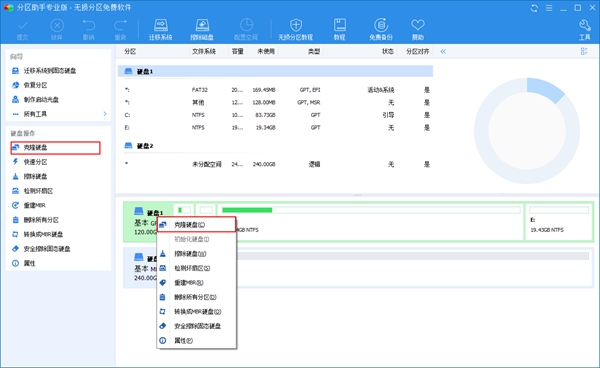
2.然后在弹出的窗口中,可以看到一句话:“本向导帮助您将一个磁盘克隆到另一个磁盘,当前磁盘1被选为源磁盘”。同时,还有两种复制方式等着你选择。我们在这里选择“快速克隆磁盘”,点击“下一步”,如下图:
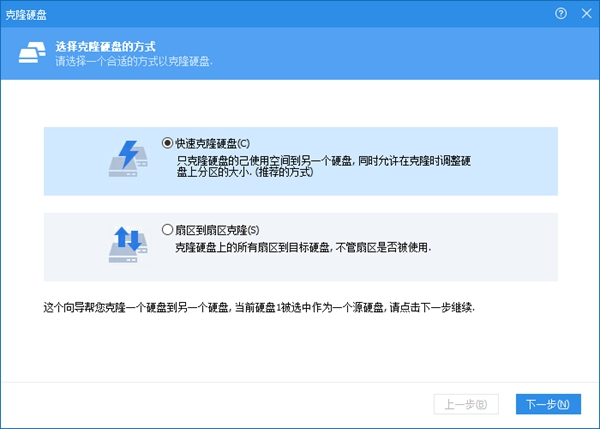
3.在此页面中,程序要求您选择目标磁盘,将源磁盘1复制到目标磁盘。这里,我们选择240GB磁盘2作为目标磁盘。下图:
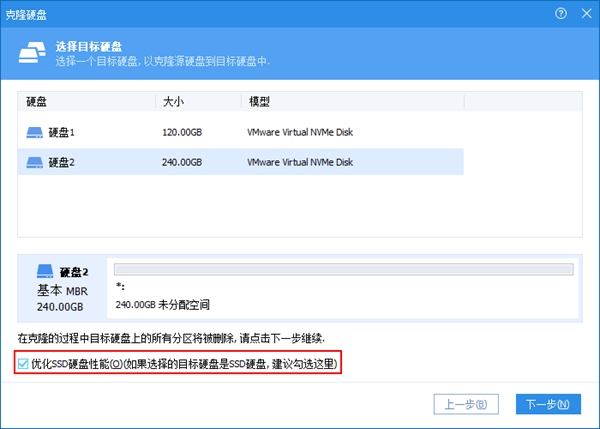
5.然后进入“编辑磁盘上的分区”页面,其中有三个复制选项可供您选择。如果选择不同的选项,选项上方的目标磁盘布局也会发生变化。一是复制时保持分区大小不变(图5),二是使分区适应整个磁盘的大小(图6),三是调整这个磁盘上的分区(图7)。请看这里的三个截图。
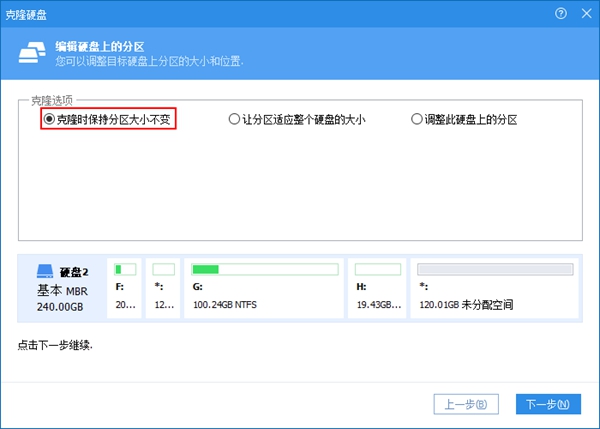
复制时保持分区大小不变
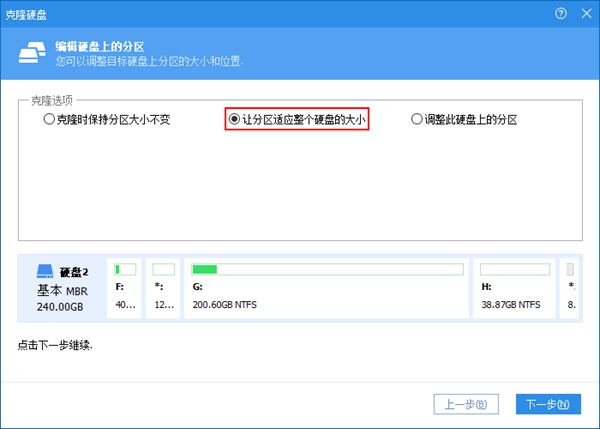
根据整个磁盘的大小调整分区
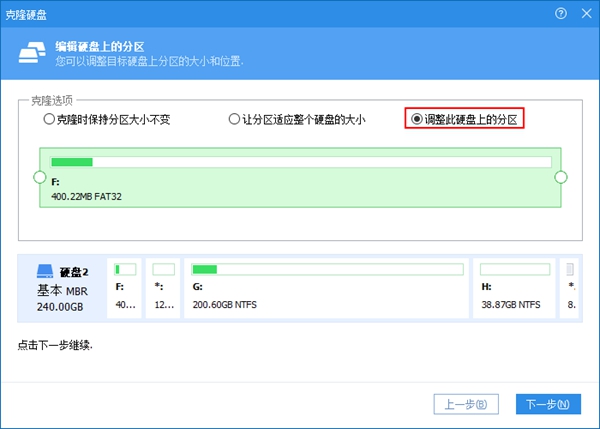
调整这个磁盘上的分区
在上图中,我们选择了第二个选项,使源磁盘上的所有分区自动适应整个磁盘的大小。由于目标磁盘比源磁盘大,自动适应选项将自动扩展源磁盘上的所有分区。请点击“下一步”按钮,然后点击“完成”按钮返回分区助手主界面,如下图所示。
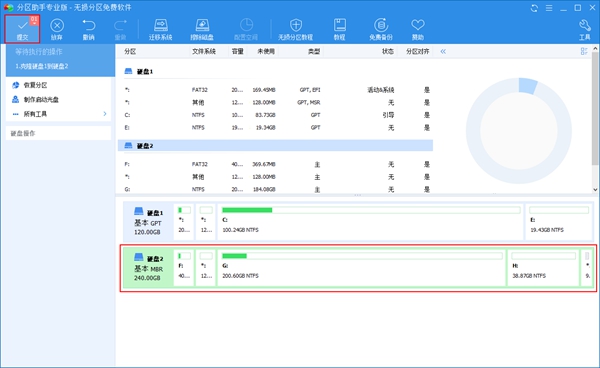
在上图中可以看到,磁盘1上的*,C,E盘已经复制到磁盘2上,分别成为F,G,H盘。同时,f、g和h分别被扩展以自动适应盘2的大小。最后,别忘了点击工具栏上的“提交”按钮,执行真正的磁盘拷贝操作。
因为磁盘和硬盘是一个概念,所以复制和克隆也是一个概念。使用分区助手克隆磁盘的操作也可以称为磁盘复制或磁盘克隆。分区助手不仅可以复制整个磁盘,还可以复制磁盘上的单个分区,称为复制分区。复制分区的功能将使分区助手在磁盘分区管理上更加灵活。
如果只需要在克隆磁盘上复制Windows系统,可以使用分区助手的系统迁移功能,将Windows系统(包括引导分区和c盘)转移到新磁盘上。
更新内容
-修改XP系统中分区助手命令行无法将文件写入u盘隐藏分区的问题-分区助手命令行添加重建MBR命令和修改分区字母命令
-修理一些小虫子



 Leawo
Leawo
 VSLangProj157.dll
VSLangProj157.dll
 FoneLab
FoneLab